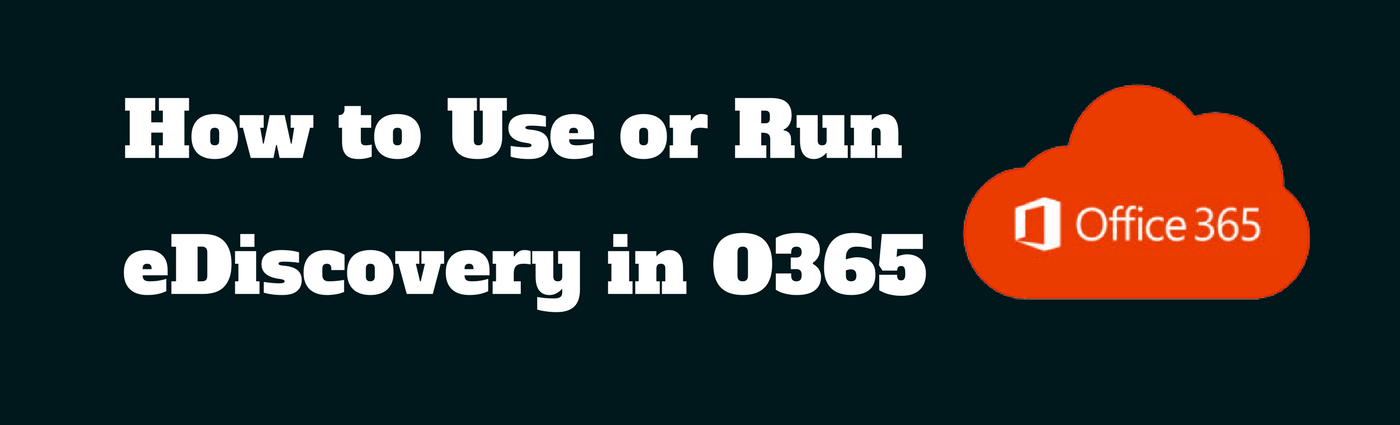What is Inbox Repair Tool (SCANPST) & its Location in Windows 10, 8, 7
Inbox Repair Tool or scanpst.exe is an inbuilt tool in Outlook developed by Microsoft. In order to repair any corrupted or damaged PST file, the tool is used. When working on Outlook we face so many issues regarding corruption in Outlook items like Email, Calendar, Tasks, Contacts etc. To fix the issues or the errors we use Inbox Repair Tool (Scanpst.exe).
Where Can We Find SCANPST Utility?
SCANPST tool’s location may vary in different Microsoft Outlook versions. To find its location you can follow these steps (regardless of any Outlook versions):
Why Do We Need Inbox Repair Utility?
Scanpst.exe tool is needed when an Outlook Data File gets corrupted or damaged due to many reasons. Mostly experienced issues are : shutting down Outlook forcefully , Harmful(Viruses) attack on data file, Hard drive crashing, etc. On account of to these factors, an error messages pops up on the screen which is shown below:We might encounter another error i.e., 0x800CCC0F Outlook error.
How to Find and Run Inbox Repair Tool?
These steps are to be followed:
- At first, close your "MS Outlook".
- Go to (C :) Drive >> Select "Program Files" >> "Microsoft Office" >> "Office14" >> click on "SCANPST".
- Now, you will see a pop-up window, choose "Browse" button to select the PST Outlook File & click "Start" button.
Location to find PST File: C:\Users\admin\Documents\Outlook Files:
- Click on "Start" button, and the tool will analyse the file.
- Now, you’ll see a new window, where the location of PST file will be shown, along with the number of folders found and total items found in this PST file. Make sure to check the option: "Make backup of scanned file before repairing". And then, hit "Repair" button in order to repair the corrupt Outlook PST file.
- The Inbox tool repair utility will display a "Repair complete" message. Hit "OK" button.
Points to Remember:
- Create a backup of PST File before performing the SCANPST operation.
- The all above steps are for MS Outlook 2010, however, these can be performed on any version.
What to do if SCANPST not found?
There can be a scenario where you won’t be able to find SCANPST on its default location. You have to make sure that you haven’t disabled this option:"Show hidden files and folders"
To Check (Window 10 OS):
- Go to "Ask me anything" and then type "Folder Options" >> Go to "File Explorer Options".
- You will see a new window with the name "File Explorer Options" . Visit the "View" tab inside the "Advance settings", enable this option- "Show hidden files, folders, and drives" and Hit "OK".
What if Inbox Repair Tool doesn’t work?
If Inbox Repair Tool fails to repair corrupted PST file, then it only happens when your PST file is severely damaged. This tool is capable to repair only minor level corruption in Outlook PST files. If you need a utility to repair major level corruption of PST files, you won’t find any such tool in web. In that condition, you can switch to any third party source which is capable to repair corrupted PST File in Outlook.