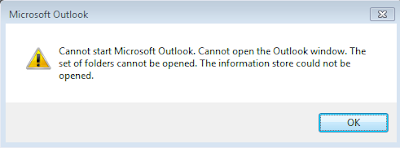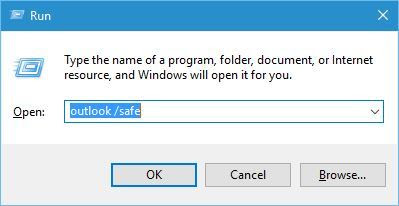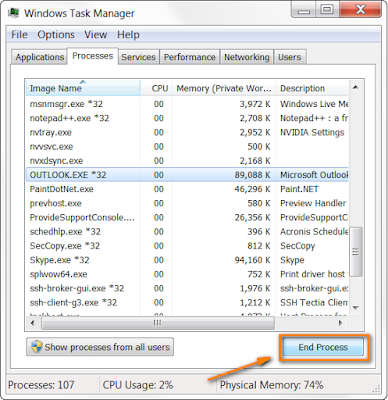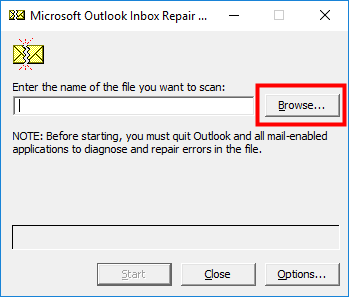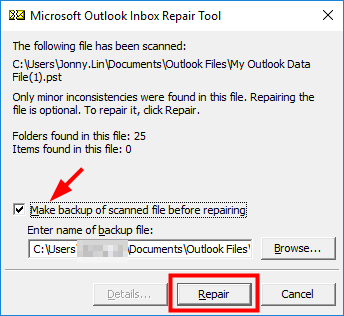5 Most Common Outlook Issues and Solutions - Perfect Troubleshoot
Outlook Common Errors and Solutions
Outlook is the most widely used Email client all over the world. The reason behind this is the easy-to-use interface and advanced features of Outlook. But it has some glitches or error also. Some errors in MS Outlook arises out of nowhere. These errors can be a trouble for the user as they are difficult to resolve. Some most common Outlook issues are:
- Outlook not responding.
- Inactive or Sluggish working.
- Issues with profile handling.
- PST corruption.
- Outlook crashes unexpectedly.
And many more. We will study about the causes and solutions for these Outlook common errors. Follow the article till the end to find the solution of the above-listed 5 common Outlook issues.
Some Common Reasons Behind Errors in Microsoft Outlook
There can be many reasons for a single error in Outlook. But some of the main causes can be as follows:
- Sudden power failures
- Corrupted PST file
- Virus attack on your system
- Using old version of Outlook
- Incorrect configuration of Outlook
Many times these are the causes through which Outlook error arises. But as I said there is not a single cause responsible for an error, there can be many other reasons.
Common Microsoft Outlook Issues - Reasons & Solutions
1) Sluggish or Inactive Outlook Performance
If a user is using Outlook from a long time, then he/ she must be familiar to this error. Over a period of time email, entries, calendar etc., keeps on piling in Outlook and its size increases abnormally large. After a point of time, the size reaches its limit and results in slow working of Outlook.
Solution: A user can simply starve the PST file. Delete all unwanted emails that are larger than 100 KB. If there is an important email, then store it in disk and clear the PST and clear all trash.
2) Outlook Crashes Unexpectedly
Sometimes the things which are meant to help us itself causes trouble for us. There are many Outlook add-ins which are designed to help us and make Outlook easier. But sometimes these Outlook add-ins itself get corrupted and generates an error.
3) Outlook PST is Not a Personal File Error
There can be various possible reasons behind this error like corruption in PST, sudden power failure, PST file is marked as “read-only” attribute or it is saved in CD.
Solution: To fix this error you have to follow the following steps:
- First of all, move your PST file from CD to the hard drive.
- After this, uncheck the “Read Only” attribute by going in its Properties
4) Your Are Sending Spam Mails
Many of your friends may have tell you that they are getting unwanted or spam mails from you. And this all happens without your knowledge. This could be dangerous if the receiver is a business associate and the mail is irrelevant The reason behind this error can be a malware in your computer system that has access to your email address. And, the other possible reason is that your mail account is hacked.
Solution: To fix this error you can just simply change your email password. But in some cases a user is not able to change the password, then you have to report this issue to Support team immediately. You can also run an anti-virus to scan your system and remove the malware.
5) Unable to Start MS Outlook
According to many experts, corrupted PST file or corrupted navigation pane settings is the reason behind cannot start Microsoft Outlook error. Whenever you see a file with a name like, file_name.xml and its size is zero it means the file is corrupted.
Solution: Follow the below-mentioned steps to fix this error:
- First of all, go to Start >> type Outlook.exe /safe in search box.
- Then remove all the add-ins
NOTE: To disable all the add-ins follow the following steps:
- Choose file Tab >> Options >> Add-Ins >> select Com Add-Ins.
- Now, click on Go option >> clear all the choices in the list box
- Then, click on OK button and restart Outlook.
Expert Solution to Fix Common Outlook Errors
The above mentioned solutions may have some limitations but the solution which I am going to tell you overcome all the limitations of above method. Experts suggests the users to use a third-party tool to fix the all above errors. The most widely used third party tool is Outlook Recovery tool. With the help of this tool a user can solve any Outlook error with in minutes. Key features of this tool.
- Recovers permanently deleted Outlook emails.
- Repair damaged PST file in Outlook.
- Repair multiple PST Files in Batch Mode.
- No PST File Size Limitations Imposed.
- Recover Password protected corrupted Outlook PST files.
- Repair & Recover deleted Outlook PST Data items.
Wrapping Up
Any small error in Outlook can create big trouble for the users. It might lead to inaccessibility of mailbox data, which break the continuity of the work. Thus, in this post, 5 common Outlook issues faced by a user are covered with respective solutions. These methods will surely solve the Outlook common errors. In addition, one can also use SysTools Outlook Recovery for better results.