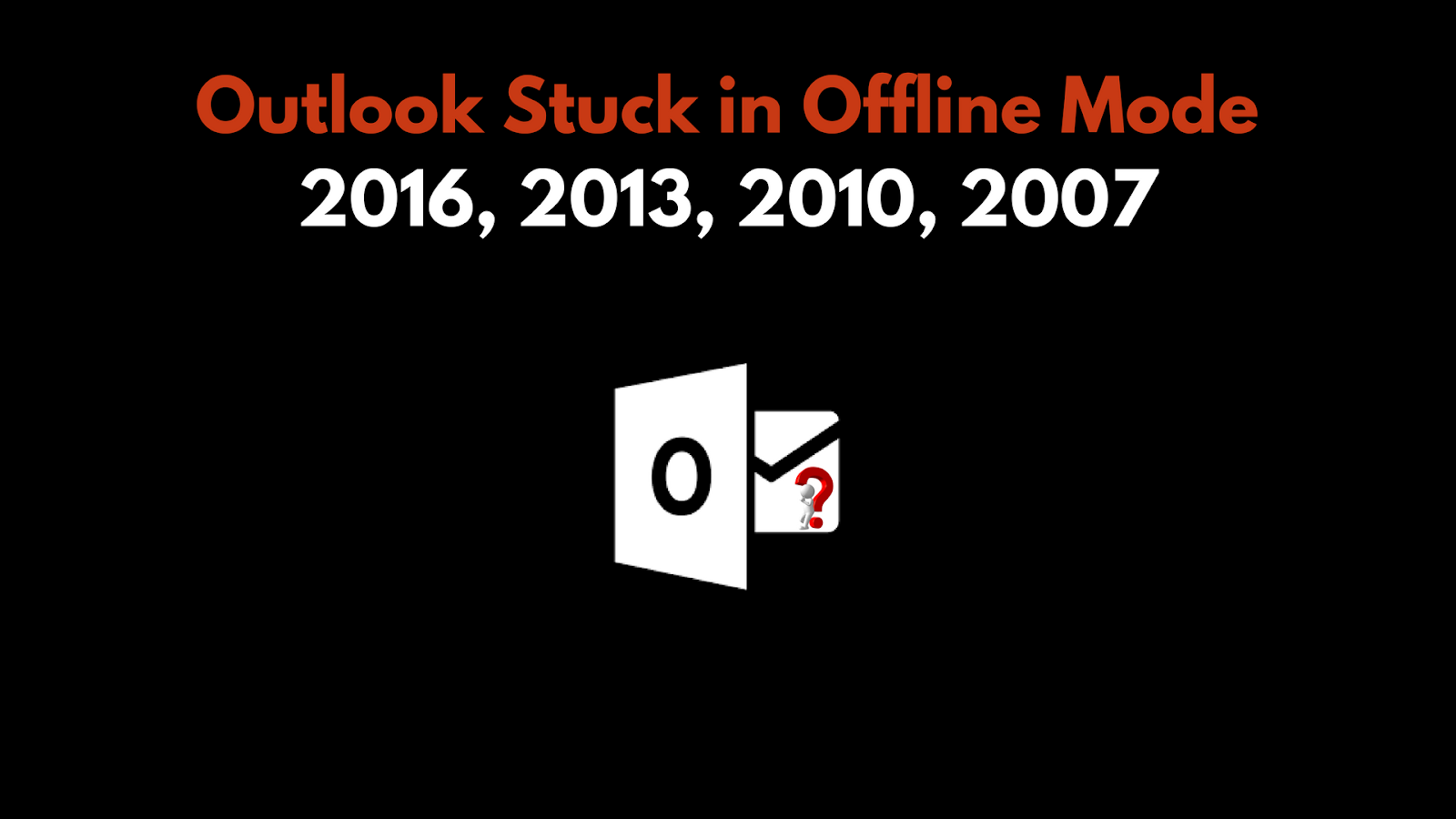Office 365 Import PST Tool – 100% Migrate Outlook Data to Office 365
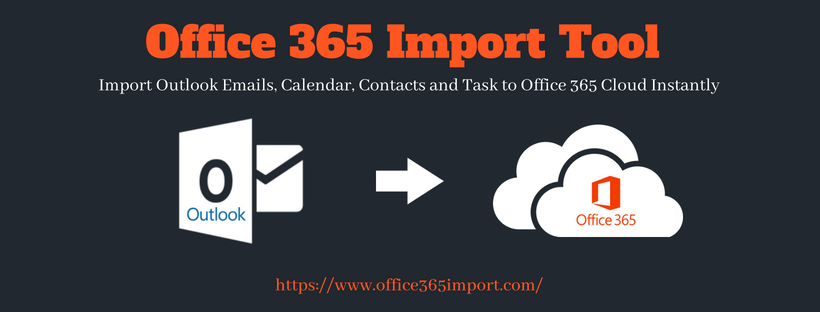
Microsoft Office 365 is a cloud-based application, which is a secure place for data storage. Due to its various advance services many users prefer to use it. Also, it permits the user to access all sensitive documents, emails, contacts, etc., anywhere at any time. Apart from this, everyone wants to move their bulk PST emails to Office 365 account. But, this is a challenging task for users, therefore, it is not an easy to execute. Therefore, to resolve this issue, users can take help of an automated solution, i.e., Office 365 Import PST tool, which comprises of all the useful features. In this review page, we are going to discuss about this Migration tool in brief with all its features in detail.
Commendable Features of Office 365 Import PST Tool
- Migrate Outlook Data to Office 365 Admin Account
With this Office 365 PST migration tool, users can import PST files to Office 365 suite effortlessly. Also, it allows the user to move multiple PST files to O365 admin account or a user account as per the convenience. One just need to login to Office 365 profile by entering a valid password and username. The application will validate that account and permits to migrate PST to Office 365 account without any hassle. - Offers 3 Options to Migrate Outlook PST to O365
This software equips three different options like Add Files, Add Folder, and Add CSV while importing PST file into Office 365 Webmail. If the user will manually select and add PST files, then he/she will choose Add File(s) option. To import all PST files into Office 365 account, add each folder that contains multiple PST files in it, one can go for Add Folder option. Further, the user can upload CSV file consisting all details for each PST file. - Export Selective Data from PST File
Office 365 PST Import tool renders option of selective data migration, instead of migrating complete Outlook mailbox to Office 365 user account. It allows the user to perform category-wise migration. Also, it is capable to import all PST items like calendars, contacts to Office 365 account without Outlook. Moreover, one can apply date-range filters to perform selective conversion from Outlook PST to O365 mailbox and save lots of time. - Option to Attach Outlook PST Files
It is a foremost utility, which focused on the internal folder hierarchy also. This Office 365 Import software helps to preserve orientation of all items and folders of a source file when migrating PST file to O365 account. If the user enables this option, it will generate a new folder in Office 365 Webmail with original name of PST and retains the original file structure. This will help to avoid any confusion in accessing data when moving PST files to Office 365 Online. - Exclude Deleted / Sent Items Folder
Another impressive feature of this Office 365 Migration tool is that it let users avoid conversion of unnecessary folders. Thereby, if the user does not want to import sent items or deleted items folder from Outlook PST to Office 365, then he/ she needs to verify this option and proceed. In addition, this Office 365 Import software will not include both of these folders during Import procedure. - Provide Option to Include Folder
During migration process, this Office 365 Import tool will let users export a specific folder from Outlook PST file. To avail these services, one just needs to check Include Folder option and identify the required folder location like : "test/name/sample". In this condition "sample" folder inside the "test" only folder will become imported to O365 Webmail. This feature is also helpful if users want to perform customized migration.
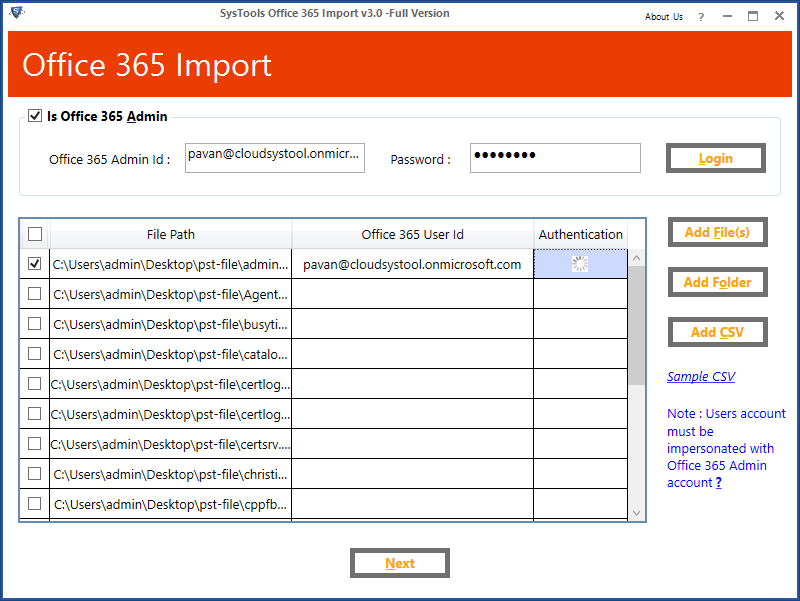
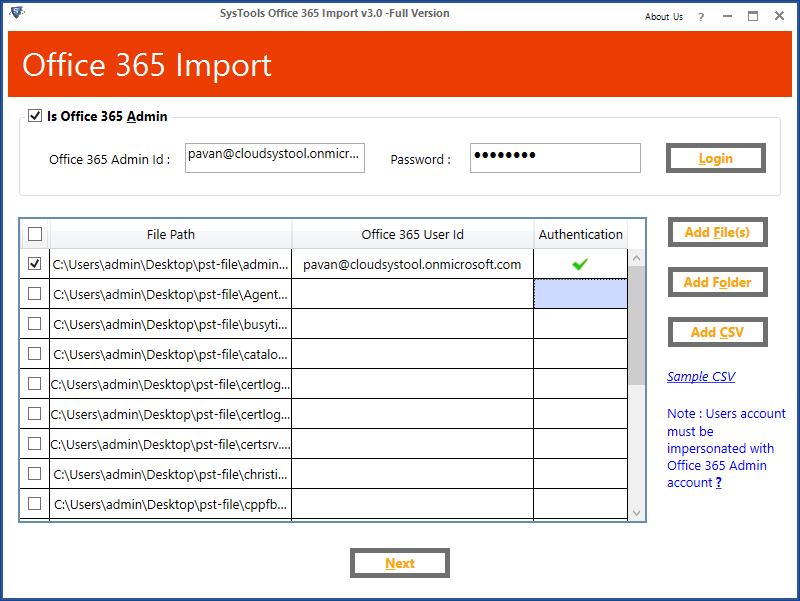
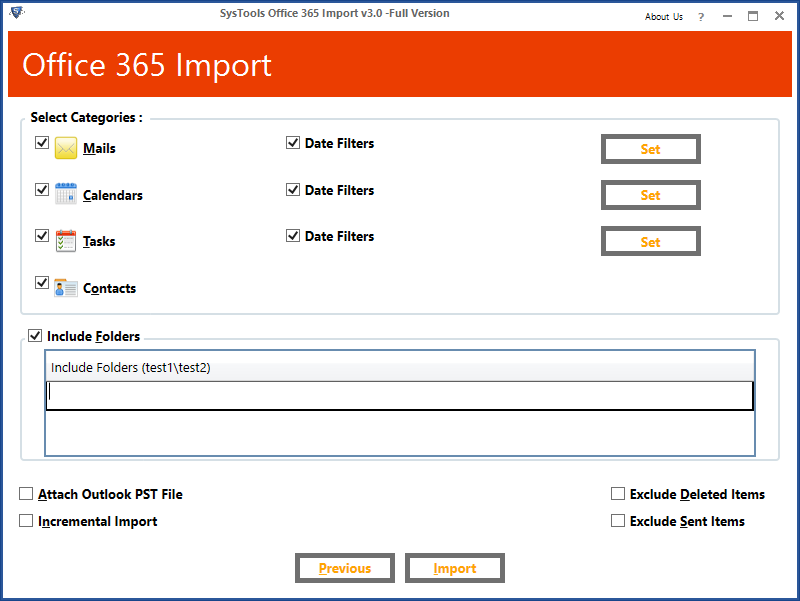
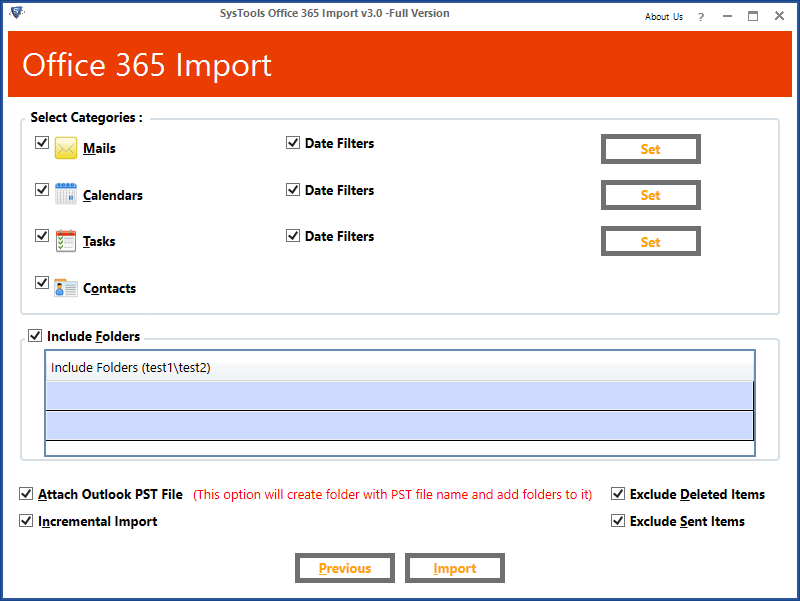
Versions of Office 365 Migration Tool
The Office 365 Import tool is available in two editions i.e., Free and Licensed Version. As per the need, users can select any one of the two editions:
- Free Edition: The Office 365 migration tool is available on company’s official website. One can download and install the setup of tool for understanding the overall working of product. However, there is a limitation of this version that it will import only 25 items per folder from PST to O365.
- Licensed Edition: It is the full or licensed version of O365 PST Import, which allow the users to migrate multiple Outlook PST files to Office 365. There is no such constraint imposed in this version of the software therefore, one can buy this product from official site and, perform Outlook to Office 365 migration easily.
Working Steps of Office 365 Import PST Tool
- Launch Office 365 PST migration tool on your system.
- Then, enter all valid credentials i.e., Office 365 ID and Password.
- Choose Add File (s) or Add Folder to import all PST files into Office 365 Mailbox.
- Next, you can Add Username and Password for individual user Account. This option is valid if Admin Account cannot be impersonated.
- Once the PST file is browsed, choose File Categories and apply Date-wise Filter Options.
- Finally, the software will migrate Outlook data to Office 365 successfully.
Pros & Cons of Office 365 PST Import Tool
Pros
- Allows to migrate one or more Outlook PST files to Office 365 account.
- Option to perform incremental import from save PST after first attempt.
- Offers Date-wise filter to migrate selective items from PST to O365 Suite.
Cons
- Software does not support Mac operating system.
Observational Verdict
After understanding the pros and cons of the tool, we can wind up with the fact that Office 365 Import PST tool is an all-rounder solution. It is programmed in such a manner to migrate Outlook PST file to Office 365 account in bulk. Also, it has a simple and interactive interface that even a novice user can understand its layout easily. Thus, it can be rated as 9.8/10 because it will not support Mac operating system. Besides this, there is no other negative point of this application and I can proudly say that there could not be any other software like this.