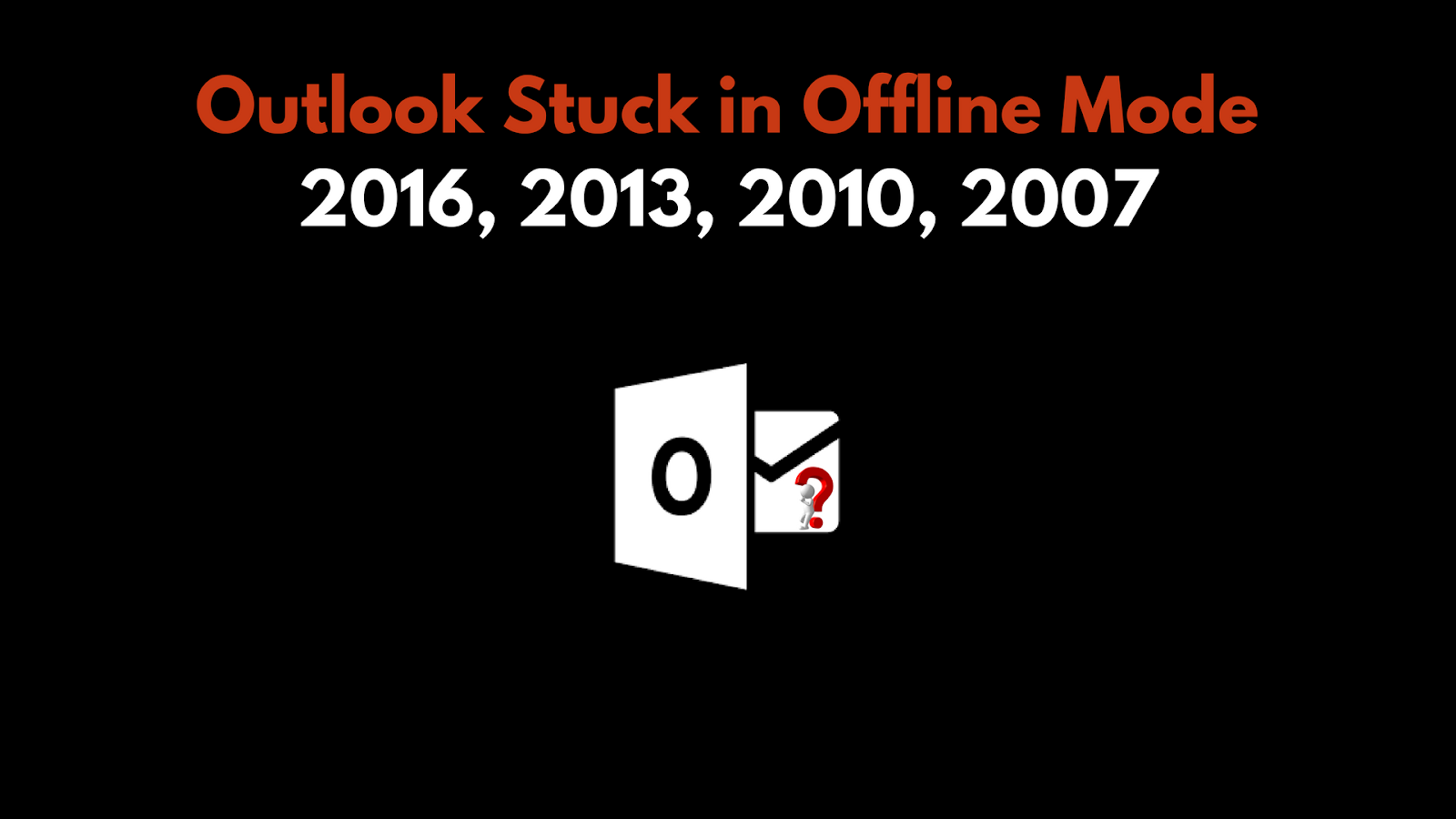Split Oversized PST File by PST Splitter Full Version Safely
It is very obvious fact that managing large size data on local machine is quite difficult task, generally when it is about storage of email data files. Normal computer users like me becomes tensed when they find that maximum amount of machine hard drive storage space is getting occupied by email file formats. One such file format is PST file, which is generated from Outlook email application and is used for storage of its data items. The size of this file increases with daily receiving of new mails in Outlook or due to some additional information, inserted by users. Therefore, in order to handle oversized PST files in an error-free way, one should regularly create multiple PST files by truncating Outlook storage files.
Now a question arises that how to split oversized PST file into smaller parts without affecting the original data integrity? Then, the appropriate answer to this question is Split PST software, which provides functionality to split PST file size, date, folder and by year. In the following section, I am going to tell readers my personal point of view regarding the PST splitter tool.
About Split PST Software
The PST splitter is the best tool to split oversized PST files for all Outlook users who want to divide large PST file into smaller parts. The tool renders four different options to cut PST file i.e., truncate PST file by size, divide PST by date, split large PST by Year, and separate Outlook file on basis of folder. No matter whether one is using an older operating system or a latest one, the application gives its 100% result on all platform in all aspects like working speed, conversion rate, perfection, etc. There is no risk of any data loss when tool is cutting a PST file into two.
Split PST Software Overview
| Software Function | Truncate large PST files on basis of Date, Year, Size, and folder |
| Product Version | 4.2 |
| Size of the Tool | 7.4 MB |
| Prerequisites | Microsoft Outlook should be installed and successfully configured |
| Windows Compatibility | Compatible with 10, 8.1, 8, 7, and all below versions |
| Microsoft Outlook | Supportable with all editions of Outlook, including 2016 |
Astonishing Features of PST Splitter
- Provides 4 Options To Divide PST File: The product renders functionality to split PST file on basis of following four options:
- By Date
- By Folder
- By Size
- By Year
- Equips Work to Divide Archive PST file: Split PST software is capable of separating entire mailbox items of the Outlook file i.e., emails, address book, tasks, calendars, etc. In addition to this, users can break archive.pst file or folder by choosing option of cutting Outlook data archive file to manage it easily after importing files back in MS Outlook.
- Fix Corruption Due to Oversized PST File: The application is an error-free means to overcome all the errors, which causes corruption in PST file due to exceed in size limit. In order to keep PST file safe from getting it damaged or corrupted, one needs to manage large Outlook PST files by regularly cutting them with help of this application.
- Option to Choose Outlook Version for File: One need to choose the version of source PST file from which it is generated. The PST Splitter software is capable of supporting ANSI as well as UNICODE PST file, which means that tool is comfortable with all versions of Outlook i.e., 2016, 2013, and below ones.
Editions and Extents of the Splitter
Developers of Split PST software had provided dual editions i.e., Trial edition and purchased editions. The explanation of both these editions is given below:
- Free Version
In this version, one just need to download setup.exe file of PST Splitter from the official site of the organization and then install it. However, there is restriction in free version of the tool that it only splits first 50 emails of the source file and if users have chosen Folder option for splitting then, program will only be able to split 10 emails from each folder. - Purchased Version
In order to enjoy working of our Split PST product without any limitation, users can purchase online the licensed version. The entire payment work will be conducted online, ensuring users that there will be no fraud while performing the transaction.
Pros & Cons
Pros
- Provides four independent options to truncate PST file.
- Feature to split archive PST file without any data loss.
- No file size restriction for source Outlook data file.
- Divide PST file with all items like emails, tasks, etc.
Cons
- Requires Microsoft Outlook installation for working.
- Does not provide option to split corrupted PST file.
Time to Conclude
Based upon functionality of the software, I would like to rate this product 8.5/10 because it requires Outlook for its working. However, the relief point is that it is not mandatory to have an account to be configured in Outlook for functioning. Apart from this, all other features are perfectly created by the developers and I highly recommend users to truncate Outlook 2016, 2013, 2010, etc., data file with help of this Split PST software.