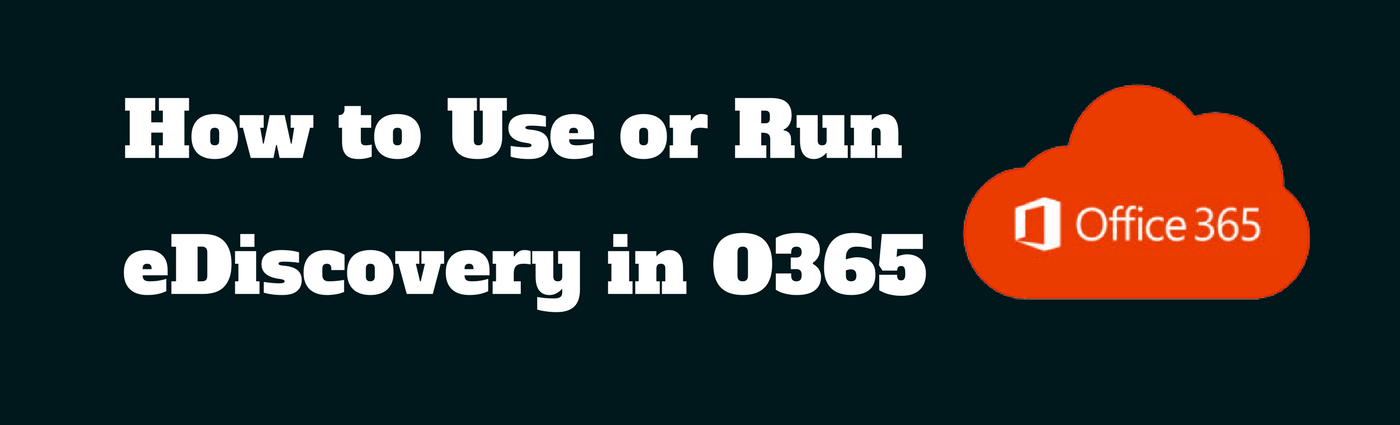Why do OST Files Get Corrupted and How to Repair Damaged OST
What is OST File?
The term OST is an abbreviation of Offline Storage file. It is an offline folder created by Microsoft Outlook email applications to hold copies of emails from the Exchange server. Users can work on the mail server, store the file, and when internet connectivity is available, the file immediately gets synced with the server files. Users will be able to access data items in Cache Exchange Mode and hence, operate emails even in absence of the server.
Why Outlook OST File is Important?
Even in unreliable network connectivity, a user can work with their data without any trouble. It contains the copies of items, which are saved on the mail server. The extendible storage capacity of up to 50 gigabyte allows a person to store galore amount of data within it. Moreover, it helps in recovery from lost mailboxes in case of any damage to mail Exchange server.
What is the Location of OST File?
The OST files are saved at different location, depending upon the version of Windows OS:
Windows XP: drive:\Users\My Documents\Outlook Files
Windows 7 and Vista: drive:\Users\Documents\Outlook Files
Windows 8: drive:\Users\AppData\Local\Microsoft\Outlook
Windows 8.1: drive:\Users\admin\Documents\Outlook Files
Windows 10: drive:\Users\%username%\AppData\Local\Microsoft\Outlook
Limitations of OST File
Despite its storage abundance, the file type has some flaws:
- It is useless in the case of email profile lock-out / damage.
- The files with large numbers of data affect the performance of the Outlook.
- Process of re-creating a damaged file is time taking.
Why Do OST Files Get Corrupted?
When OST files get corrupt, they are either deleted or become unreadable. These files might be broken / damaged due to the following causes:
a) Hardware Reasons
- Storage device might encounter bugs.
- Hard drive might have bad sectors.
- Issues with network connectors during sync.
- Power loss during sync.
b) Software Reasons
- Abnormal termination of MS Outlook while logging out
- When storage is about to reach its limit, files tend to get corrupted
- Virus or other malicious malware
- Deficiency in Microsoft Outlook itself
Procedures to Repair Damaged Outlook OST File
Even though the OST files get damaged or corrupted at times due to some unforeseen reasons but still they can be restored to their previous state. Various tools and procedures are available to recover the damaged OST files, which includes the procedures to recreate a similar copy of previous form or to fix the broken OST file.
a) Manual Procedure to Repair OST File
You can use SCANOST.EXE tool to repair corrupted OST file. But, this free utility is available only in Microsoft Outlook 2007 and its earlier versions. If you are working on MS Outlook 2010, 2013 and 2016, then first you have to convert OST file into PST format. After that, run SCANPST.EXE tool to repair converted PST file. Besides, you can directly repair corrupted OST file with the help of automated solution. Let’s see the solution in the next paragraph.
b) Automated Solution to Repair Corrupted OST File
The best way to repair damaged OST files is to use OST repair tool to fix the broken OST file, automatically. There are many eminent feature provided within this utility and few of them are mentioned-below:
- Extract and recover deleted messages from OST file.
- No limitation on the size of OST files to be restored.
- Repaired damaged OST file can be restored in 3 formats.
- Email Meta-data like read / unread status is maintained.
Conclusion
It would be safe to say that MS Outlook and its OST feature is a crucial material, which caters emailing over wide range of business or an individual. It helps in both internal as well as external communication and keeps mailboxes up to date. However, OST corruption and recovery is a delicate matter that must be dealt immediately to avoid further damage of the online storage. It is a recommendation that one should consult for professional tool to repair damaged OST files because these are safe and secure techniques to deal with this problem.