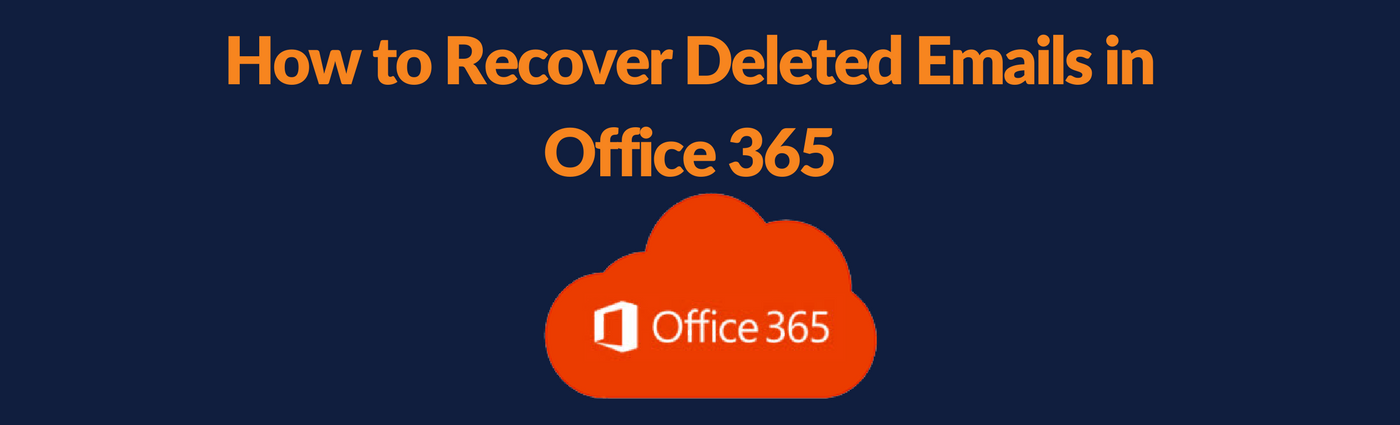Why Should You Use Office 365 Email Backup Solution
One of the advantages of transferring the content from Office 365 is the data will be stored for future purpose. Moreover, in case the original data is lost or corrupted, the data can be accessed from the backup created. Whenever it is required to obtain the backup, Office 365 achieve this task successfully. But, Office 365 also has some of the limitations. While the Exchange Online will save the Office 365 email backup, it will archive after 12 hours and it will be saved up to 14 days only. After 14 days, the data will vanish. Nowadays, industries require to save specific documents like financial information or any other sensitive information for years. If anyone does not have a proper Office 365 email backup solution, they are in very serious problems.
Having a well-defined Office 365 Mailbox Export tool can help any user to avoid the cost which any organization has to pay. The various reasons due to which any organization should consider the backing up of Office 365 data are listed below.
1) Productivity: When the users begin to use Office 365, they expect that many of the users will be active and engaged. This demands the regular availability of business-related documents and the employees are busy irrespective of any other factor. This also involves generating OneDrive backup solution for all users or some selected ones.
2) Compliance: Many enterprises have to obey the rules and regulations that demand to safeguard the data for a considerable period of time, even longer than the backup solution offered by Microsoft Office 365. These regulations mostly need any organization to search through the content and give it to the audit purpose at any instant of time. This clearly implies that special requirement is to be made: a backup that will be present whenever it is required.
3) Peace of Mind: When a user or organization save their crucial data on the Office 365 cloud, it means that they lost the control of their data, especially when it comes to content. However, backup of data return some of that control and it gives the content users peace of mind knowing their content is secure in the cloud account.
4) Business Factor: The companies have safety backup in case anything goes wrong. And having any Office 365 email backup solution help in minimizing the risk to a great extent. Backups ensure that the business keeps on going. The failure due to the environment also exists. Besides, the industries want their time and work should not be interrupted.
5) Creating an Office 365 Email Backup: There are numerous drivers for generating a backup for O365 Exchange Online. On one side, companies find the solution against financial loss, whether from lost or corrupted content, or a failure to give a response to compliance requirements or legal requests. Backups are also helpful in protecting the brand and market share of the organization, as interruptions in business and lost data, for example, customer support information or orders, can leads to very serious losses. Moving back to business with minimum damage is very essential.
Generally, employees are not concentrated on the financial losses due to the outage. Most of them do not understand or follow the brand impact. They want to continue with their work and do not care about what they have missed.
For any IT professional, following points are necessary:
- Business Impact
- Risk Attenuation
- Compliance
- Well defined IT processes and best practices
- Making Users Productive
When the user is considering migrating the data from Office 365, it should be noted that it is done outside the organization at the first step. This implies that it is required to think about backup from a different point of view such as:
- A way in which the cloud creates backup effects the user as well as the organization.
- Need to create the backup.
- Narrowing the unintended gaps in productivity, user document access, and compliance.
To create the backup of Office 365 emails, users can use automated tools like Office 365 Export tool. This is the professional solution to obtain the backup of O365 mailbox and save it in another format. According to the experts, it is the best Office 365 backup solution to safeguard Office 365 emails, contacts, calendar, task and keep it for future use.
The Final Words
The data stored in Office 365 cloud can be lost or corrupted due to any mishappening. In this case, it is required to keep the backup of Office 365 emails regularly. The post deals with the main causes resulting in the backup of O365 data to be created. Moreover, a commercial solution is also introduced that helps to safeguard the Exchange online data.