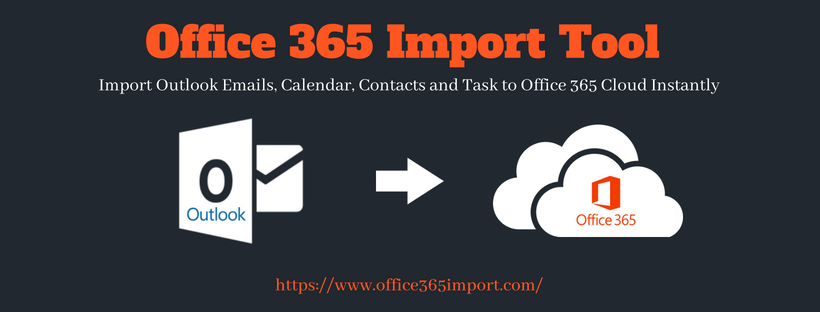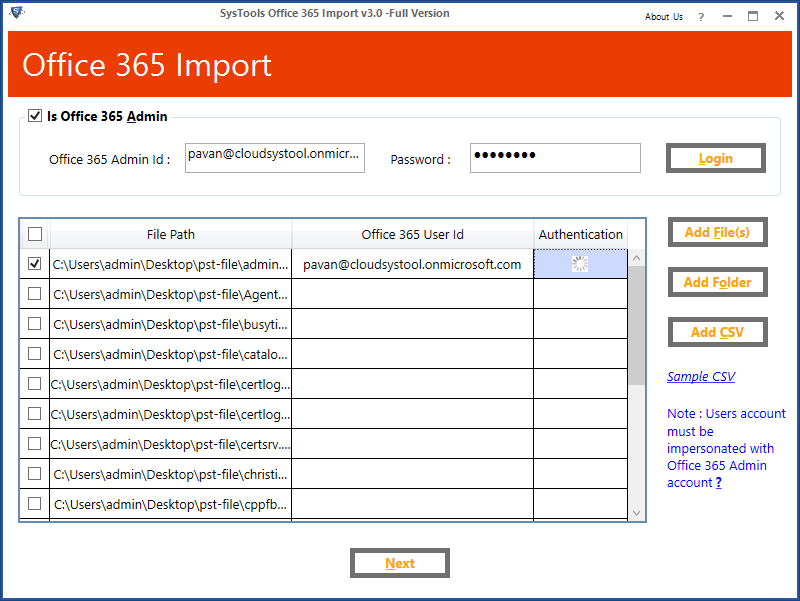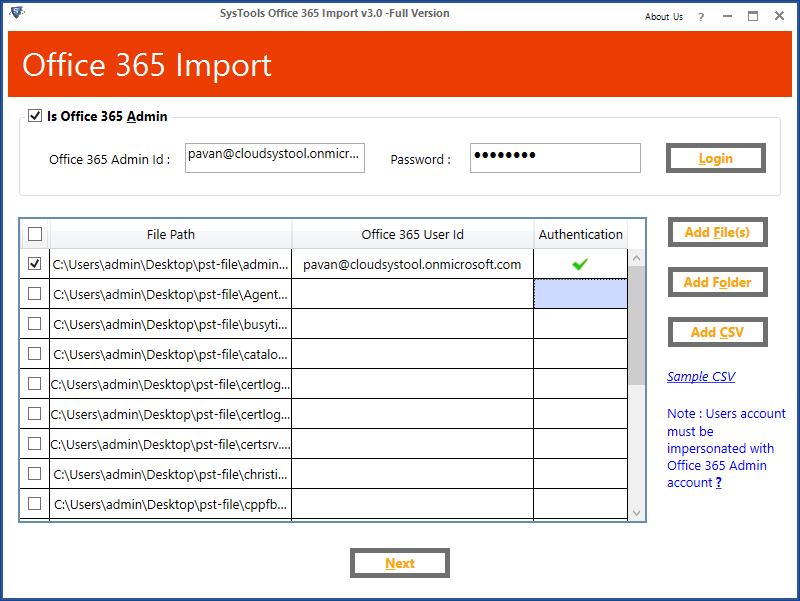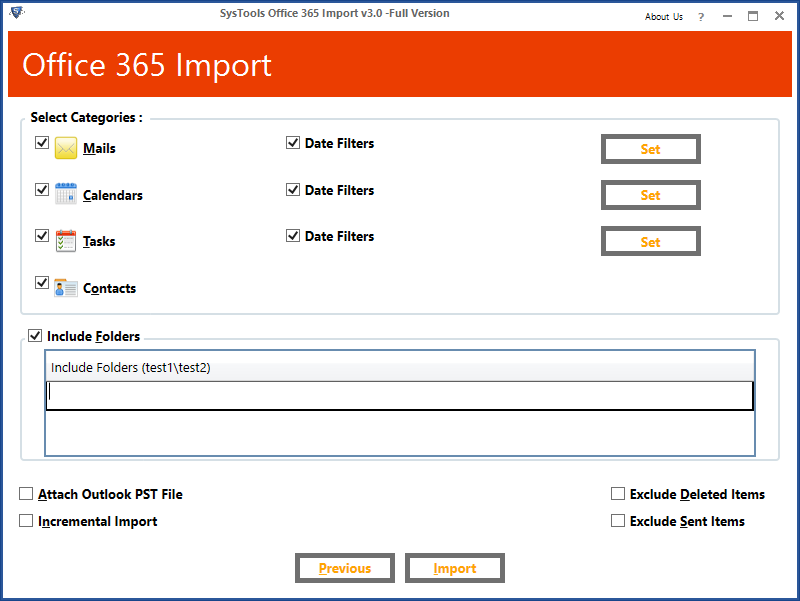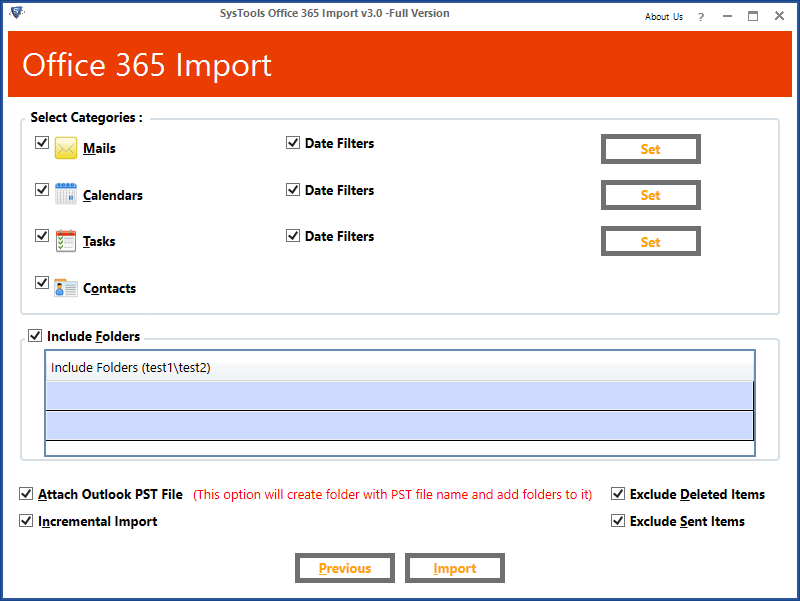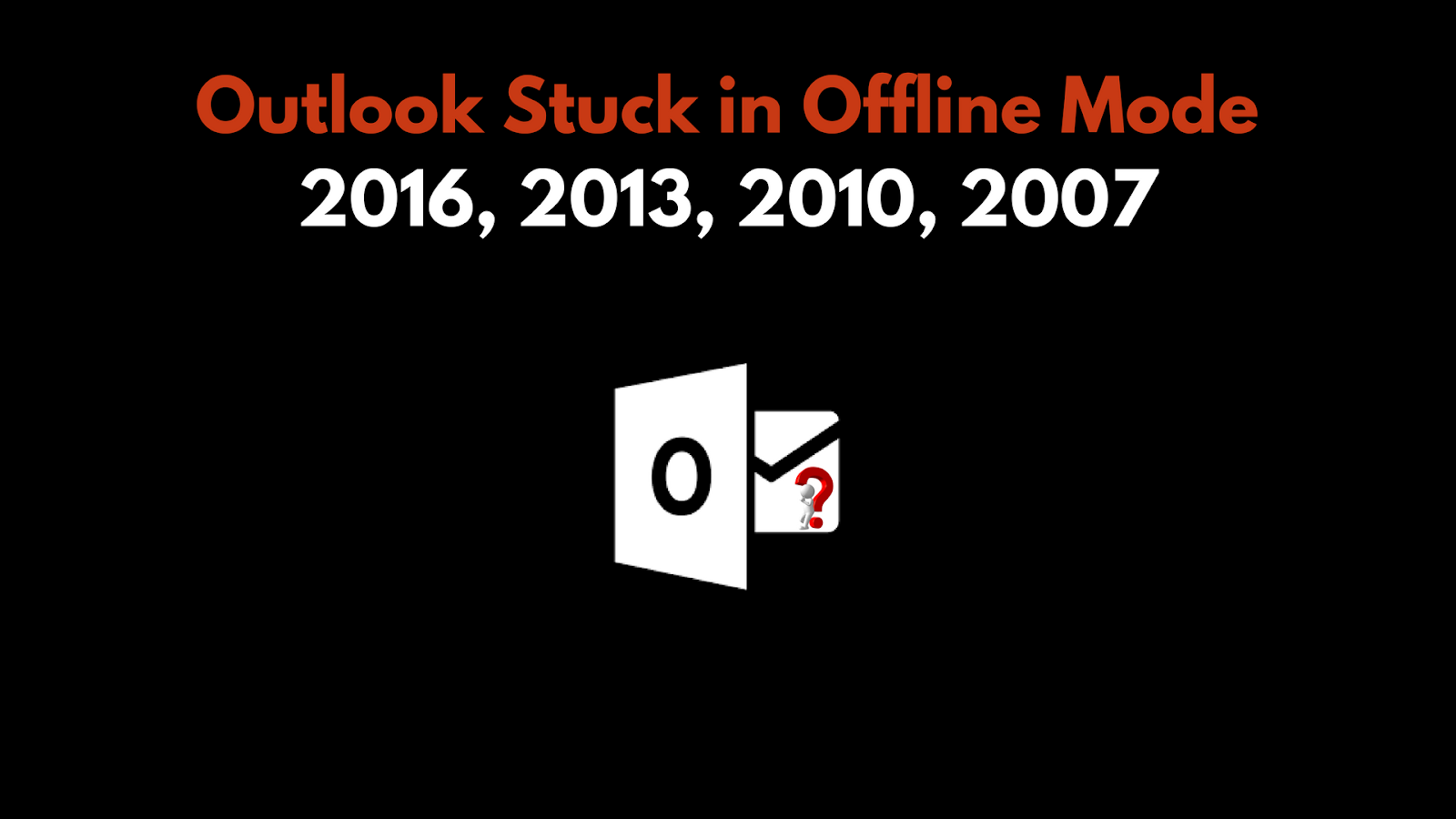Best 2 Measures to Export Mac Outlook Contacts to vCard
Contacts always play a significant role when it comes to communicate with others. There are many people who work in the organization, use Mac Outlook to deal with emails, contacts, and calendars every day. But, apart from the advanced features of Mac Outlook, it still has some shortcomings. Therefore, many users need to switch contacts from Mac Outlook to VCF whether at professional or personal level. Here, in this blog, we are going to discuss a step-by-step procedure to transfer Outlook Mac contacts to VCF.
Manual Workaround to Export Mac Outlook Contacts to vCard
If users are using Outlook 2016 on Mac computer, then there is a solution that allows to move contacts from Mac Outlook to VCF file. Please have a look:
Note: Exporting Outlook contacts on Mac using the steps below will migrate all contacts stored within Contacts App on your Mac machine.
- First, create a new folder on your PC and name it as Outlook Contacts.
- After that, you can Launch Outlook 2016 on Mac platform.
- Choose the contacts that you want to export from Mac Outlook.
- Drag all contacts onto Outlook Contacts folder on your system.
- In the next step, you can open Contacts App.
- Open Outlook Contacts folder on your system.
- Choose contacts under the Outlook Contacts folder and drag them into Contacts App.
- From the Contacts App, go to File menu and choose the Export button.
- At last, select Export vCard option and save files onto the Desktop.
Alternate Way to Export Mac Outlook Contacts to vCard
After performing above steps, now users can easily transfer contacts on Mac Outlook to VCF file. But, this method has some drawbacks so that users can switch to another third-party tool, i.e., Mac PST Converter. This software is designed in such a way that it makes easy for end users to execute migration within a few clicks. It is capable enough to export Mac PST file to vCard format in bulk. Also, it helps to preserve the folder hierarchy integrity while converting PST to VCF file. It has a simple, interactive, and user-friendly interface that even a novice user can use it without taking external help. This tool is operable on all versions of Mac including Mac OS X 10.8 and above versions. Apart from this software, provides other file format migration also. Converting PST to EML, MSG, MBOX, EMLX and PDF is among the other important features of this utility.
Now, let’s discuss a complete procedure to migrate PST files into VCF file format:
- Download and Install Mac PST Converter Tool on your desktop
- Then, click Add File & Add Folder option to add multiple PST files
- Once the file or folder has been selected, it will be shown on the software pane. Click Next
- To export Mac Outlook contacts to vCard (.vcf), just go with MBOX, EML, and EMLX option. After selecting any one option, you will get the following filters:
- a) Date filter: This feature can be used to filter out the final data files as per the date range.
- b) Categories: Click on the Contacts especially for data migration.
- c) Naming Convention: This gives the naming of final exported files like Subject+Date, Autoincrement, From+Subject+Date, and so on.
- Now, hit on Change button to select the final destination for converted VCF data files.
- Choose the desired location where you want to store the exported files.
- After selecting the file to transfer, click the Export button to start the processing.
- Now, the export process has been completed successfully. Press OK button.
Time to Conclude
As we all know, contacts are most important to increase the level of business process continuity. Therefore, it is necessary for users to export Mac Outlook contacts to vCard format. In the above- discussion manual and automated ways are described, which makes easy for them to transfer data. Users can use any of the approach to accomplish the task without any risk or data loss.