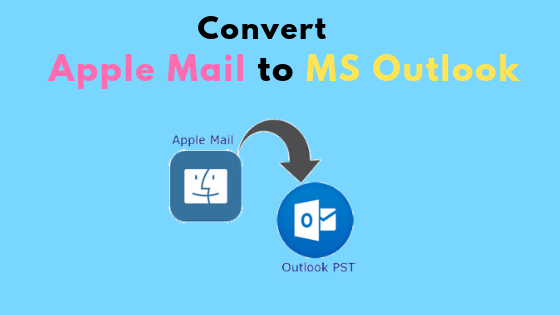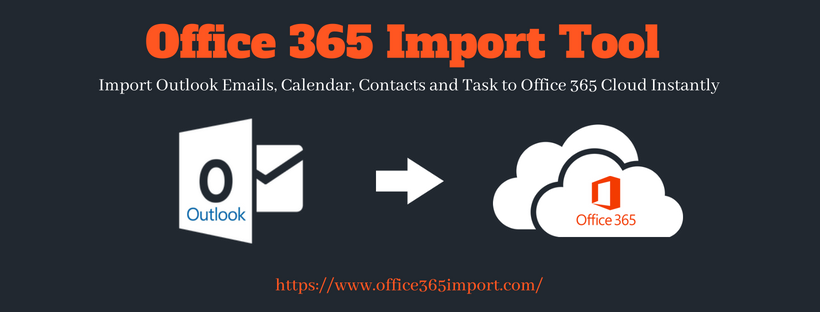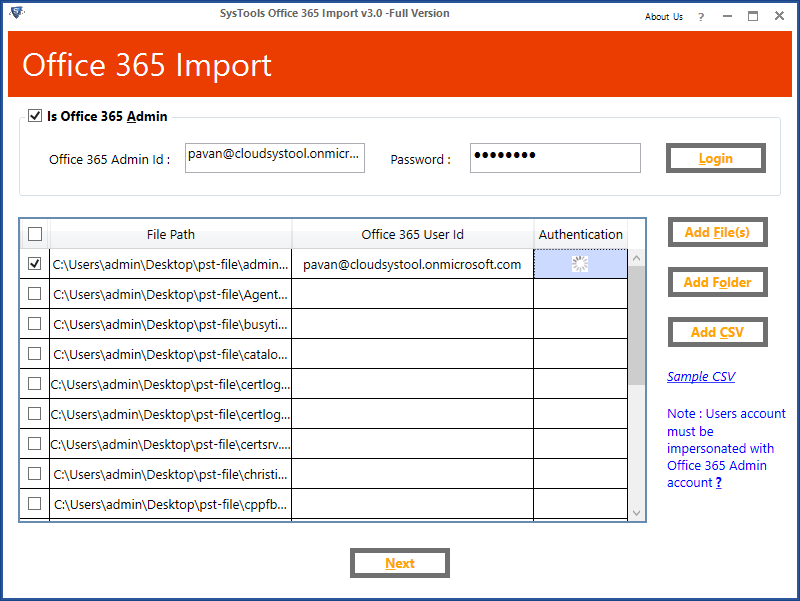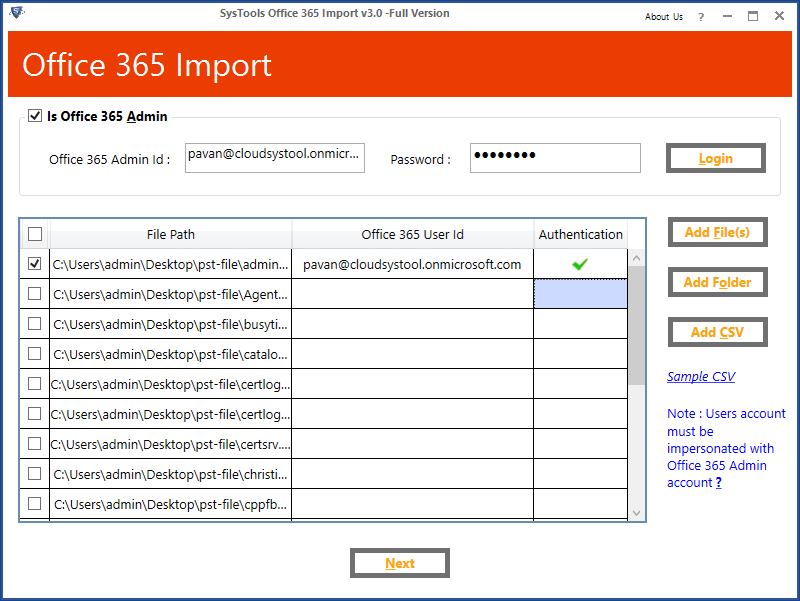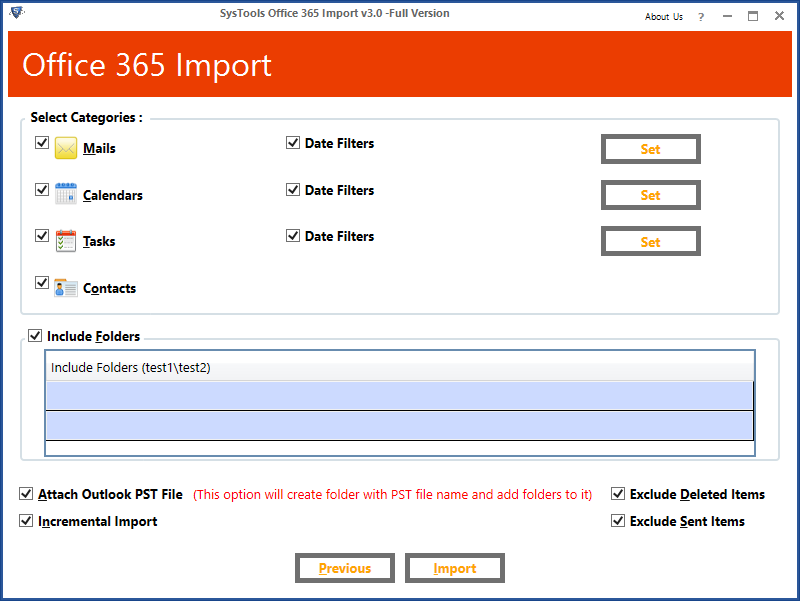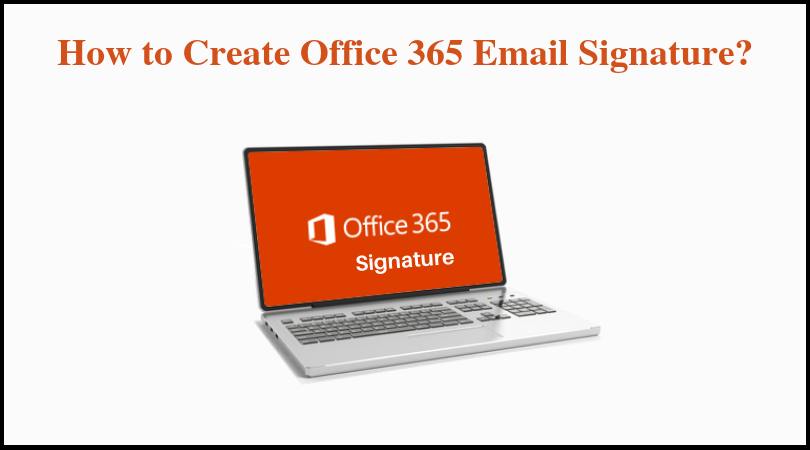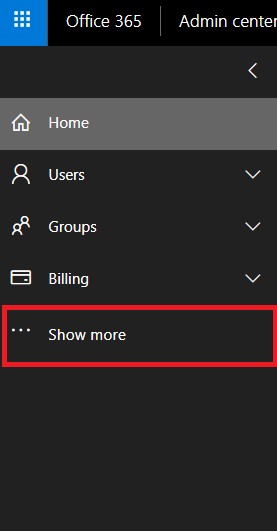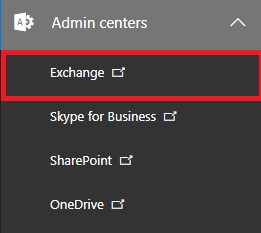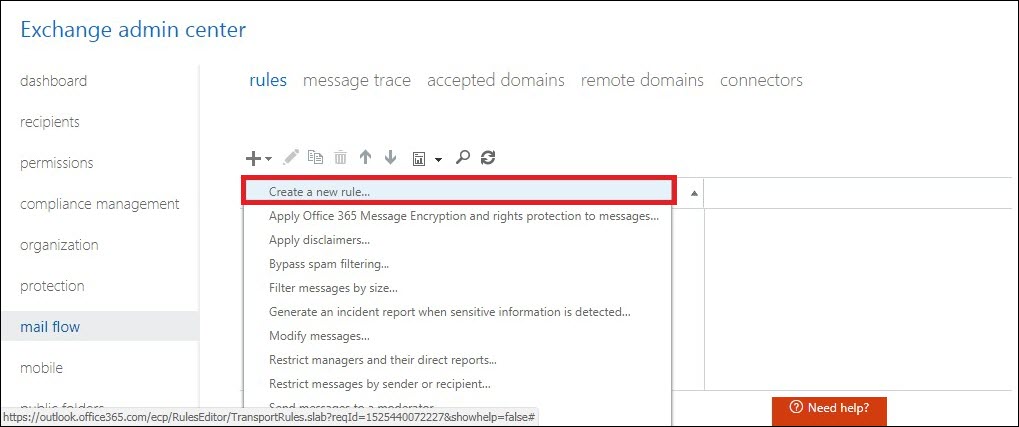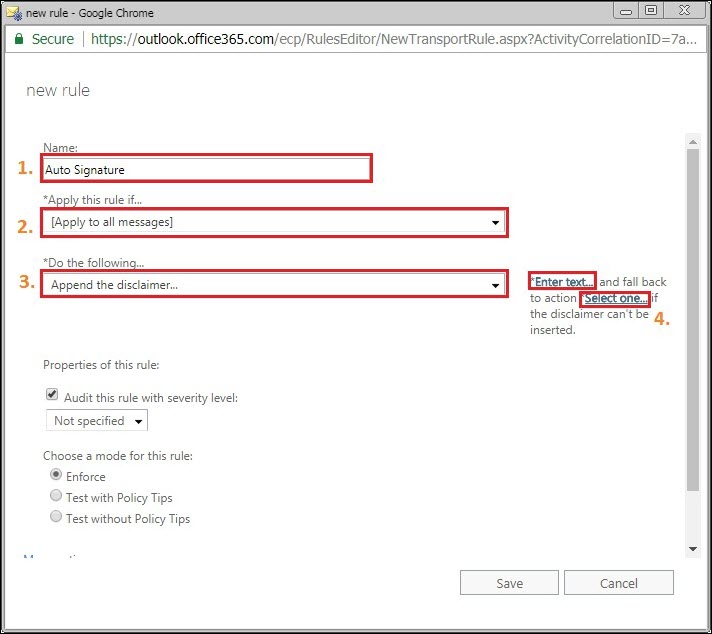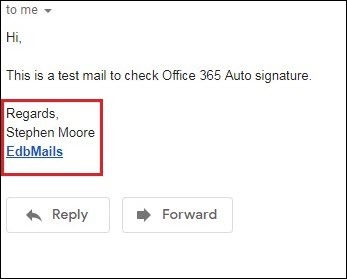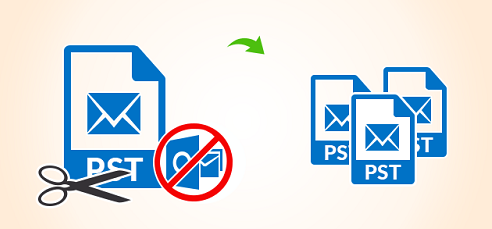Apple Mail to Outlook Conversion | Best MBOX Conversion Methods
“Are you searching an instant solution for Apple Mail to Outlook conversion? Here, we come up with an appropriate and prominent way to do same.”
Users often need to switch from Mac mail to Outlook. Mac Operating System supports Apple mail as its email application. This has a lot of functionalities which can be advantageous to the Mac OS users. But there might be several causes prompting a user to move to Windows OS.
Apple Mail exports mailboxes as MBOX files. One can transfer a Mac Mail mailbox using the 'Export Mailbox' option and save it as MBOX file. Although, if you need to perform Apple mail to Outlook conversion, we will discuss two prominent ways to execute migration. User can go with the third-party application such as MBOX Converter. Otherwise, user can also prefer the manual method to perform conversion.
If you are searching to transfer all data from the MBOX file to an Outlook PST file in Windows, then you have to perform the procedure of MBOX to PST conversion.
How to Perform Apple Mail to Outlook Conversion Without Data Loss?
The process to import Apple Mail to Outlook is considered important by the users who needs to access their Apple Mail in Outlook for Windows. If you were stuck in finding a method to import Apple Mail to Outlook and wasting your productive time. But, with the use of MBOX Converter tool, user can easily import MBOX to Outlook with their associated files.This software provides a preview of MBOX email messages along with their attachments in efficient way. And migrate all email items from selected MBOX files and folders. This utility is equipped with amazing functionalities. Some of its features are listed below:
What Outlook Offers that Apple Mail Doesn’t Provide?
- Reviews all MBOX emails along with attachments in efficient way
- Moves all email items from selected MBOX data files and folders
- Migrates all emails from several MBOX to PST file in batch mode
- Split resultant PST file by size in GB and MB as per convenience
- Software is able to Export MBOX to PST without Outlook program
- Compatible with all advanced versions of Windows OS and below
Steps Needed to Migrate Apple Mail to Outlook Using MBOX Converter
Step 1: Firstly, download and launch the MBOX to Outlook converter software into your local machine.Step 2: Now, you can choose “Add File” as an option, if you have to add single or various MBOX file(s) with manual selection.
Step 3: Selecting an option to “Select File/Folder System” you can also fetch MBOX files from the location known to you.
Step 4: Browse MBOX data file and select “Open” to open it.
Step 5: You can also choose Folder mode to opt batch MBOX files at a time.
Step 6: Here, you have to choose folder that includes MBOX files and hit on “OK”.
Step 7: Next, to avail review of attachments in preview wizard, select the Attachments tab.
Step 8: In this step, you can switch the view mode of the emails, such as Horizontal or Vertical View as per your requirement.
Step 9: Choose the option "Export All Folder" to migrate all the MBOX data files at once.
- Export All Folder: This feature allows to move all the MBOX files at a time.
- Export Selected Folders: This option permits to export the specified and selected folders.
Step 11: Choose Destination location and select OK button and then click on “Export” button to begin the export procedure
Step 12: Once the migration process begins, you will get the following wizard, showing the details as shown in the image below.
Step 13: Finally the export process completed successfully. Hit on OK
Import Resultant PST File to Outlook for Apple Mail to Outlook Conversion
After performing the above-mentioned steps of export MBOX to PST. Now, user have to import that resultant PST data file to Outlook account. If, user think that after conversion of MBOX data file to PST the procedure is being completed. So, they should have to aware about the reality. There is one more step is inclining in the method i.e., import output PST data file into MS Outlook.How to Perform Mac Mail to Outlook Conversion Manually?
Apart from the software here is a manual way to resolve the users problem. With the help of this solution user can also migrate Apple mail to Outlook. All the steps are listed below, you just have to follow all of them in sequence to get better outcome.Step 1: Launch and start Apple Mail application into your Mac machine
Step 2: Hit on “File” option and then “Import Mailboxes”.
Step 3: Now, under “Import data from” option choose the program from where you wants to transfer data i.e. “Files in MBOX Format”.
Step 4: Select “Continue” to move forward.
Step 5: Click on “Choose” to browse the location of the MBOX file. Then select “Continue” tab to move forward.
Step 6: Finally, to get over the procedure hit on “Done”