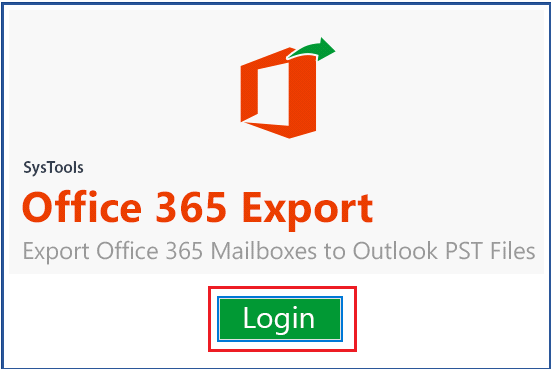Export Emails from Office 365 to PST Stepwise - How to Guide

Query: Are you trying to export emails from Office 365 to PST file format? Let's try Office 365 eDiscovery PST export tool to extract mailbox from Microsoft Office 365 online.
Microsoft Office 365 is one of the most popular cloud-based software as a service (SaaS) as well as the server (cloud) based emailing service that is used across the world. But, the people who are more concern about their data (like emails, contacts, calendars, etc.) which is stored on the server should save Office 365 mailboxes or emails locally. It is because, the data stored on the cloud is not 100% secure, there are high chances of data hacking. Therefore, the best solution for securing cloud data is to export emails from Office 365 to PST. With this export process, users will have the full access to Office 365 emails on the desktop. Even without the internet connection, O365 emails can be easily accessed. Therefore, considering all things, we have provided two simple solutions which can export mailbox from Office 365 to PST file format. So let’s learn it one by one.
Note: To export Office 365 emails to Outlook PST in a quick way, use Office 365 Exporter Tool.
Export Office 365 Emails Using eDiscovery Method
To know how to export mailbox from Office 365 to PST follow these simple steps:
- Firstly, log-in to the Exchange Admin Centre using Office 365 credentials.
- Now, navigate towards the Admin centre and click on Exchange.
- In the Exchange Admin center go to Permissions >> Admin Roles and then choose Discovery Management.
- Under the Exchange Admin center user has to add Mailbox Import Export role.
- After that click on Save button to export Office 365 email to PST.
- Go to Compliance Management and opt for in-place eDiscovery & hold and click on the New (+).
- Now, from the ‘In-Place eDiscovery & Hold’ dialogue box, type the name and description and click the Next button.
- Specify the criteria for all the mailboxes and select the ones by adding + button. That would be useful to export emails from Office 365 to PST.
- From the ‘Search query’ screen, set the appropriate filters and click the Next button.
- Now, from the ‘In-Place Hold Settings’ dialogue box, enter the number of days for which the items are to be kept before they are deleted from the server.
- Click the Finish button to export mailbox from Office 365 to PST.
- As the confirmation message appears to click the Close button.
- Now, all the generated search gets listed. After the completion of the process click the Preview & search results to view the results. Then, click the downward arrow to export PST files directly to PC.
- After that, run the security warning when asked to do so.
- From the ‘eDiscovery PST Export Tool’, set the destination location where the exported Outlook PST file will be saved. Hit, the start button & begin the process.
- Click the Close button after the completion of the process.
- Finally, Open Microsoft Outlook to access exported PST files in any of the existing profile.
Drawbacks of Manual Method
There are several limitations of using manual solution to export Office 365 emails into PST file format. Some of them are discussed below:
- Lengthy and time-consuming method
- Requires high technical knowledge
Alternative Solution to Export Office 365 Emails
As we have seen in the above section that manual method to export Office 365 emails is a very lengthy task. Therefore, it is recommended to use a professional solution i.e. Office 365 Export tool. It is simple and easy to use application that can extract Office 365 emails to PST in bulk. Any emails, contacts, calendars can be easily exported from Office 365 account in just a few clicks. Moreover, it provides the facility to transfer only selected folders & allows users to apply date filter also. It allows the migration from single as well as multiple users accounts all at a single time.Steps to Export Emails from Office 365 to PST
- Launch the tool & click the Login button.
- Enter the credentials of Office 365 account.
- Now, the O365 accounts will be listed.
- Choose PST file format to export email from Exchange Online to PST.
- Select Emails & apply filters for exporting Office 365 emails into PST.
- Browse destination location to save PST file.
- A complete report is generated in CSV file format.
Conclusion
This blog post describes two solutions to export Office 365 emails to PST i.e. by eDiscovery & automated solution. But the manual procedure to export emails from Office 365 to PST is a quite lengthy process. Therefore, it is recommended to opt for third-party utility.
Export Exchange Mailbox to PST 2010 – SysTools Exchange Export Tool
Are you finding a solution to export Exchange Mailbox to PST format? If yes, then without any doubt, you are at the right place. Here, we will introduce a secure and reliable solution to migrate EDB files to PST format without a technical issue or interruption.
Export Exchange 2010 Mailbox to PST - Step-by-step
- Launch Exchange Export tool on your local machine
- Provide Admininitrator credentials to Access Mailboxes
- Preview & Select all the mailboxes that you want to export.
- Choose Advanced Settings & customized filter for Exchange to PST migration
- When all mailboxes are moved to PST file, pop-up message will display "Export Process Completed Successfully".
Feature List of Exchange Export Tool
Watch Live Video to Export Export Software
As everyone knows, the manual method is very lengthy, then users need to switch to SysTools Exchange Export Tool for exporting Exchange mailbox to PST file. Also, we have covered all the useful features of software. It is one of the recommended tools suggested by experts for a secure and reliable conversion without facing a problem while exporting all the files.
Best 2 Measures to Export Mac Outlook Contacts to vCard
Contacts always play a significant role when it comes to communicate with others. There are many people who work in the organization, use Mac Outlook to deal with emails, contacts, and calendars every day. But, apart from the advanced features of Mac Outlook, it still has some shortcomings. Therefore, many users need to switch contacts from Mac Outlook to VCF whether at professional or personal level. Here, in this blog, we are going to discuss a step-by-step procedure to transfer Outlook Mac contacts to VCF.
Manual Workaround to Export Mac Outlook Contacts to vCard
If users are using Outlook 2016 on Mac computer, then there is a solution that allows to move contacts from Mac Outlook to VCF file. Please have a look:
Note: Exporting Outlook contacts on Mac using the steps below will migrate all contacts stored within Contacts App on your Mac machine.
- First, create a new folder on your PC and name it as Outlook Contacts.
- After that, you can Launch Outlook 2016 on Mac platform.
- Choose the contacts that you want to export from Mac Outlook.
- Drag all contacts onto Outlook Contacts folder on your system.
- In the next step, you can open Contacts App.
- Open Outlook Contacts folder on your system.
- Choose contacts under the Outlook Contacts folder and drag them into Contacts App.
- From the Contacts App, go to File menu and choose the Export button.
- At last, select Export vCard option and save files onto the Desktop.
Alternate Way to Export Mac Outlook Contacts to vCard
After performing above steps, now users can easily transfer contacts on Mac Outlook to VCF file. But, this method has some drawbacks so that users can switch to another third-party tool, i.e., Mac PST Converter. This software is designed in such a way that it makes easy for end users to execute migration within a few clicks. It is capable enough to export Mac PST file to vCard format in bulk. Also, it helps to preserve the folder hierarchy integrity while converting PST to VCF file. It has a simple, interactive, and user-friendly interface that even a novice user can use it without taking external help. This tool is operable on all versions of Mac including Mac OS X 10.8 and above versions. Apart from this software, provides other file format migration also. Converting PST to EML, MSG, MBOX, EMLX and PDF is among the other important features of this utility.
Now, let’s discuss a complete procedure to migrate PST files into VCF file format:
- Download and Install Mac PST Converter Tool on your desktop
- Then, click Add File & Add Folder option to add multiple PST files
- Once the file or folder has been selected, it will be shown on the software pane. Click Next
- To export Mac Outlook contacts to vCard (.vcf), just go with MBOX, EML, and EMLX option. After selecting any one option, you will get the following filters:
- a) Date filter: This feature can be used to filter out the final data files as per the date range.
- b) Categories: Click on the Contacts especially for data migration.
- c) Naming Convention: This gives the naming of final exported files like Subject+Date, Autoincrement, From+Subject+Date, and so on.
- Now, hit on Change button to select the final destination for converted VCF data files.
- Choose the desired location where you want to store the exported files.
- After selecting the file to transfer, click the Export button to start the processing.
- Now, the export process has been completed successfully. Press OK button.
Time to Conclude
As we all know, contacts are most important to increase the level of business process continuity. Therefore, it is necessary for users to export Mac Outlook contacts to vCard format. In the above- discussion manual and automated ways are described, which makes easy for them to transfer data. Users can use any of the approach to accomplish the task without any risk or data loss.
Easiest Way to Unlock PDF with Mac Preview
The most reliable way of keeping confidential information safe in PDF file is to add password protection. In this way, when somebody tries to access a file, they will have to enter a password. Basically, this security won’t let unauthorized people to access the PDF file. But, there are times when it is needed to unlock password to remove PDF restrictions on Mac OS X. This often happens when it is needed to send portable files to someone who does not even know how to unlock it with a password, and so on.
But, from now removing password protection from PDF on Mac Operating System will be a very easy task. In the upcoming section, we are going to discuss a manual solution that will help to unlock PDF with Mac Preview.
Manual Approach to Unlock Password Protected PDF on Mac
Follow these simple steps to know how Mac Preview Unlock PDF documentsStep 1: First, you have to open the password-protected PDF file using Preview, for that, right-click on PDF file and choose Open With >> Preview option. It will launch a file in Preview on Mac OS.
Step 2: Since a file is password protected, the application asks you to enter the password for that file before you view its contents. After entering the password press the Enter key. If a password is correct, you will be able to view PDF document in Preview.
Step 3: Once a file is opened, click on the File menu and then, select Save option. As an alternative, you can press Command key + S. It will help you to save a portable file (PDF).
Step 4: On the next window, choose a particular place where you wish to save a new password-free PDF file. Now, the option that will help you to unlock password protected PDF on Mac is “Encrypt.” Keep in mind that it should be unchecked. Once it is done, click on Save button to save that file.
Step 5: Now, you can open this file without entering any password.
Note: One of the major disadvantages to unlock PDF with Mac Preview is that only single PDF file can be unlocked at a time. With this technique, multiple PDF files cannot be unlocked at a single time. Also, to remove permission password from PDF, the Mac Preview application will request for the permission password.
Instant solution to Unlock / Unsecure PDF on Mac OS X
As we have seen that that are various disadvantages when we unlock PDF with Mac Preview application. Hence, to overcome these limitations & to remove password protection from PDF on Mac in batch, use a reliable third-party tool named as Mac PDF Unlocker Tool. With this application, users can unlock multiple PDF documents on Mac operating system. It is designed in such a way to remove PDF restrictions without asking the permission password. This software is capable to print, edit, copy, and extract text without facing any difficulty. The best thing about this tool is that there is no need to install Adobe Acrobat to unlock PDF on Mac. Here are the following steps to unlock restrictions from PDF file on Mac platform:Step 1: Launch Mac PDF Unlocker tool on your Mac machine.
Step 2: Select Add File(s) or Add Folder(s) option to browse secured PDF file.
Step 3: By default the desired location of unlocking PDF file is desktop. To change it by clicking on the Change button. Now, the file has become loaded, software displays Unlock Status of PDF file as Pending.
Step 4: After that, click the Unlock PDF button and start the PDF unlocking process.
Step 5: As a file gets unprotected, then the Unlock status of PDF file gets changed from Pending to Completed.
Step 6: At last, you will get a pop-up message “Unlock process completed successfully” when PDF file gets unlocked successfully.
Step 7: Click the OK button to proceed further.