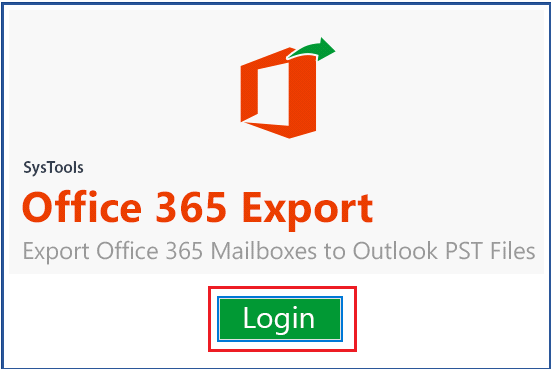Export Emails from Office 365 to PST Stepwise - How to Guide

Query: Are you trying to export emails from Office 365 to PST file format? Let's try Office 365 eDiscovery PST export tool to extract mailbox from Microsoft Office 365 online.
Microsoft Office 365 is one of the most popular cloud-based software as a service (SaaS) as well as the server (cloud) based emailing service that is used across the world. But, the people who are more concern about their data (like emails, contacts, calendars, etc.) which is stored on the server should save Office 365 mailboxes or emails locally. It is because, the data stored on the cloud is not 100% secure, there are high chances of data hacking. Therefore, the best solution for securing cloud data is to export emails from Office 365 to PST. With this export process, users will have the full access to Office 365 emails on the desktop. Even without the internet connection, O365 emails can be easily accessed. Therefore, considering all things, we have provided two simple solutions which can export mailbox from Office 365 to PST file format. So let’s learn it one by one.
Note: To export Office 365 emails to Outlook PST in a quick way, use Office 365 Exporter Tool.
Export Office 365 Emails Using eDiscovery Method
To know how to export mailbox from Office 365 to PST follow these simple steps:
- Firstly, log-in to the Exchange Admin Centre using Office 365 credentials.
- Now, navigate towards the Admin centre and click on Exchange.
- In the Exchange Admin center go to Permissions >> Admin Roles and then choose Discovery Management.
- Under the Exchange Admin center user has to add Mailbox Import Export role.
- After that click on Save button to export Office 365 email to PST.
- Go to Compliance Management and opt for in-place eDiscovery & hold and click on the New (+).
- Now, from the ‘In-Place eDiscovery & Hold’ dialogue box, type the name and description and click the Next button.
- Specify the criteria for all the mailboxes and select the ones by adding + button. That would be useful to export emails from Office 365 to PST.
- From the ‘Search query’ screen, set the appropriate filters and click the Next button.
- Now, from the ‘In-Place Hold Settings’ dialogue box, enter the number of days for which the items are to be kept before they are deleted from the server.
- Click the Finish button to export mailbox from Office 365 to PST.
- As the confirmation message appears to click the Close button.
- Now, all the generated search gets listed. After the completion of the process click the Preview & search results to view the results. Then, click the downward arrow to export PST files directly to PC.
- After that, run the security warning when asked to do so.
- From the ‘eDiscovery PST Export Tool’, set the destination location where the exported Outlook PST file will be saved. Hit, the start button & begin the process.
- Click the Close button after the completion of the process.
- Finally, Open Microsoft Outlook to access exported PST files in any of the existing profile.
Drawbacks of Manual Method
There are several limitations of using manual solution to export Office 365 emails into PST file format. Some of them are discussed below:
- Lengthy and time-consuming method
- Requires high technical knowledge
Alternative Solution to Export Office 365 Emails
As we have seen in the above section that manual method to export Office 365 emails is a very lengthy task. Therefore, it is recommended to use a professional solution i.e. Office 365 Export tool. It is simple and easy to use application that can extract Office 365 emails to PST in bulk. Any emails, contacts, calendars can be easily exported from Office 365 account in just a few clicks. Moreover, it provides the facility to transfer only selected folders & allows users to apply date filter also. It allows the migration from single as well as multiple users accounts all at a single time.Steps to Export Emails from Office 365 to PST
- Launch the tool & click the Login button.
- Enter the credentials of Office 365 account.
- Now, the O365 accounts will be listed.
- Choose PST file format to export email from Exchange Online to PST.
- Select Emails & apply filters for exporting Office 365 emails into PST.
- Browse destination location to save PST file.
- A complete report is generated in CSV file format.
Conclusion
This blog post describes two solutions to export Office 365 emails to PST i.e. by eDiscovery & automated solution. But the manual procedure to export emails from Office 365 to PST is a quite lengthy process. Therefore, it is recommended to opt for third-party utility.