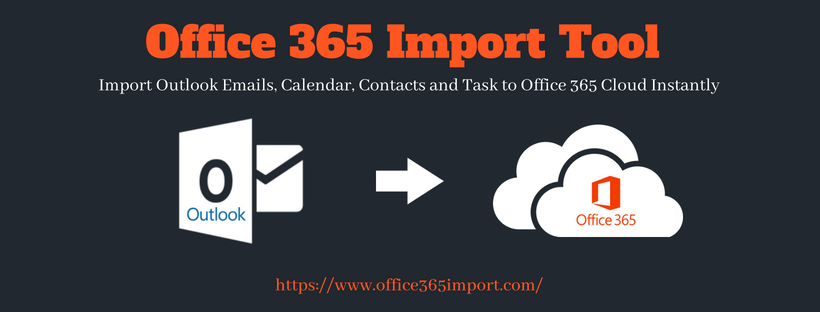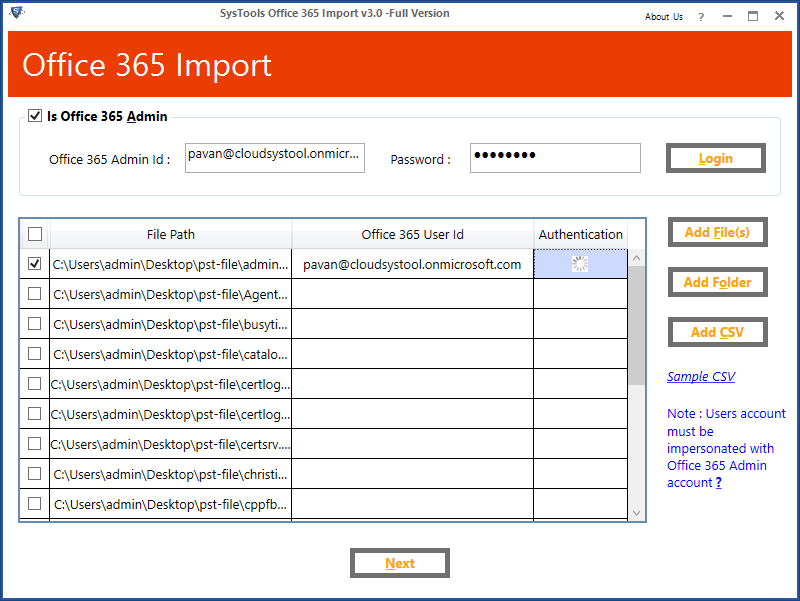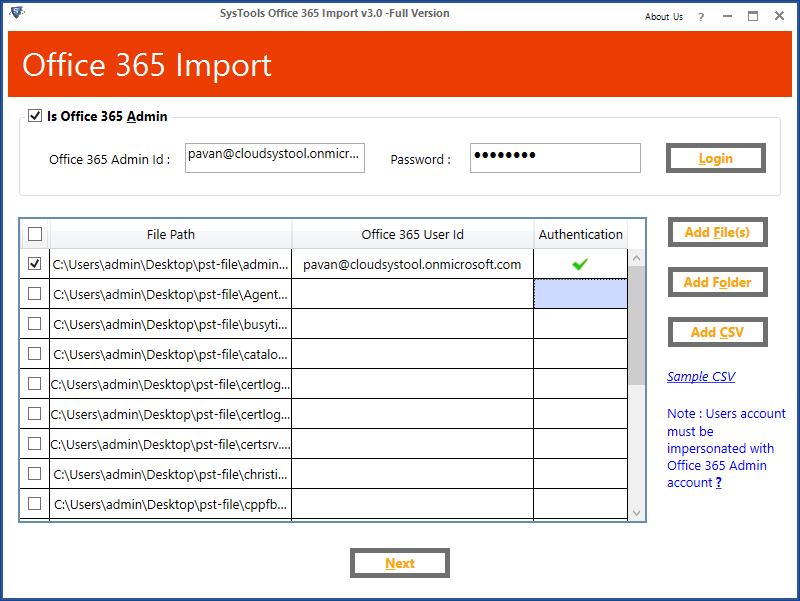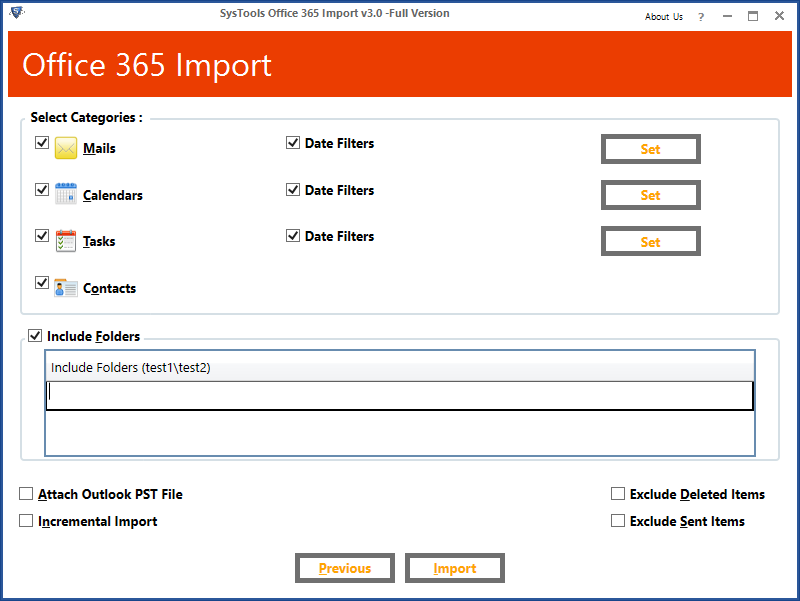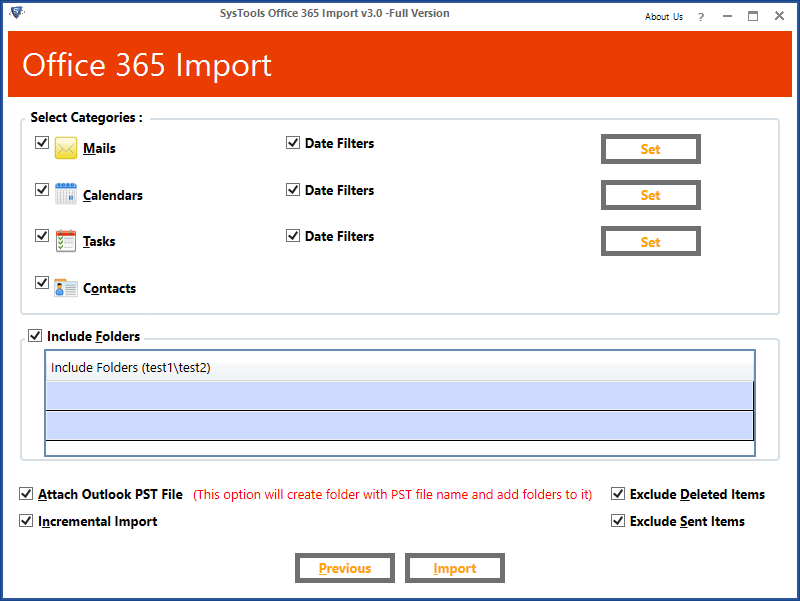Easiest Way to Unlock PDF with Mac Preview
The most reliable way of keeping confidential information safe in PDF file is to add password protection. In this way, when somebody tries to access a file, they will have to enter a password. Basically, this security won’t let unauthorized people to access the PDF file. But, there are times when it is needed to unlock password to remove PDF restrictions on Mac OS X. This often happens when it is needed to send portable files to someone who does not even know how to unlock it with a password, and so on.
But, from now removing password protection from PDF on Mac Operating System will be a very easy task. In the upcoming section, we are going to discuss a manual solution that will help to unlock PDF with Mac Preview.
Manual Approach to Unlock Password Protected PDF on Mac
Follow these simple steps to know how Mac Preview Unlock PDF documentsStep 1: First, you have to open the password-protected PDF file using Preview, for that, right-click on PDF file and choose Open With >> Preview option. It will launch a file in Preview on Mac OS.
Step 2: Since a file is password protected, the application asks you to enter the password for that file before you view its contents. After entering the password press the Enter key. If a password is correct, you will be able to view PDF document in Preview.
Step 3: Once a file is opened, click on the File menu and then, select Save option. As an alternative, you can press Command key + S. It will help you to save a portable file (PDF).
Step 4: On the next window, choose a particular place where you wish to save a new password-free PDF file. Now, the option that will help you to unlock password protected PDF on Mac is “Encrypt.” Keep in mind that it should be unchecked. Once it is done, click on Save button to save that file.
Step 5: Now, you can open this file without entering any password.
Note: One of the major disadvantages to unlock PDF with Mac Preview is that only single PDF file can be unlocked at a time. With this technique, multiple PDF files cannot be unlocked at a single time. Also, to remove permission password from PDF, the Mac Preview application will request for the permission password.
Instant solution to Unlock / Unsecure PDF on Mac OS X
As we have seen that that are various disadvantages when we unlock PDF with Mac Preview application. Hence, to overcome these limitations & to remove password protection from PDF on Mac in batch, use a reliable third-party tool named as Mac PDF Unlocker Tool. With this application, users can unlock multiple PDF documents on Mac operating system. It is designed in such a way to remove PDF restrictions without asking the permission password. This software is capable to print, edit, copy, and extract text without facing any difficulty. The best thing about this tool is that there is no need to install Adobe Acrobat to unlock PDF on Mac. Here are the following steps to unlock restrictions from PDF file on Mac platform:Step 1: Launch Mac PDF Unlocker tool on your Mac machine.
Step 2: Select Add File(s) or Add Folder(s) option to browse secured PDF file.
Step 3: By default the desired location of unlocking PDF file is desktop. To change it by clicking on the Change button. Now, the file has become loaded, software displays Unlock Status of PDF file as Pending.
Step 4: After that, click the Unlock PDF button and start the PDF unlocking process.
Step 5: As a file gets unprotected, then the Unlock status of PDF file gets changed from Pending to Completed.
Step 6: At last, you will get a pop-up message “Unlock process completed successfully” when PDF file gets unlocked successfully.
Step 7: Click the OK button to proceed further.