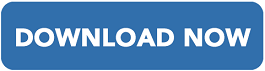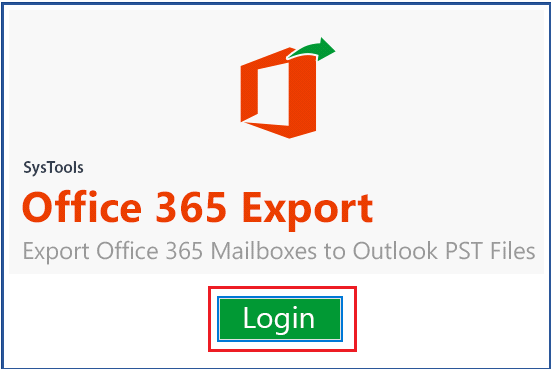Office 365 Email Extractor Extracts Data from Office 365 | 2019 Trend

SysTools Office 365 Export is one of the best email extractor to extract Office 365 mailboxes data to various file types. It can even extract different components of Office 365 like emails, contacts, calendars, tasks etc. It supports all Microsoft Windows versions.
Today, we will be reviewing one of the agile software packages available to extract Office 365 mailboxes to different file formats, which is developed by SysTools. This reputed organization always aims to deliver result-oriented products to users. One such tool is Office 365 extractor which is developed keeping in mind the various limitations in manual solutions.
Overview of SysTools Office 365 Email Extractor
SysTools Office 365 Export tool is one of the top email extractor software developed by our best technocrats. It offers a wide range of features and functionalities to export all the data items from an Office 365 account to different file formats. It is capable enough to extract even the archive (In-place archive) mailbox items to different formats like PST, EML, and MSG. It is standalone software designed to extract different mailbox items such as emails, contacts, calendar, tasks, etc. With this Office 365 extractor, now users don’t have to worry about any loss of data.Office 365 Extractor-Supported Plans
With the help of this O365 extractor tool, now it becomes easy for the users to export Office 365 data items and save them to the desired format. It is available in the following Office 365 plans,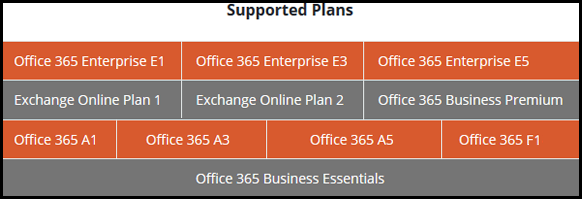
SysTools Office 365 Extractor Reviews by Experts
Paolo Valsecchi, Vmware Certified Professional-DCV recommends SysTools Office 365 export Tool by symbolizing it as a top-notch software to export Office 365 mailbox items within a short duration of time. In addition, this Office 365 extractor tool has the ability to export In-place archive data items in a seamless way.

Furthermore, this dynamic tool is suggested by many MVPs, which can efficiently perform the export process with all the data items which exist in an Office 365 profile.
Prominent Features Rendered by Office 365 Extractor Tool
- Swiftly Extracts Office 365 Mailboxes
This Office 365 extractor is designed with the intention to provide a simple and friendly interface to the user. Therefore, one can smoothly export all the data items such as emails, contacts, calendar, etc to multiple file formats. As a result, users can export the file to any of these formats such as PST, EML, and MSG. - Apply Date-filter Option to Export
This Office 365 exporter tool renders so many impeccable features to export Office 365 mailbox items. For users who need to export selective emails within a set of date range can apply the Date-filter option. By this, a user can export the desired emails to different file formats, instead of exporting the entire emails. - Different Naming Convention Options
With the help of this standalone application, users can export the files giving them the desired name from the given list of options. This can be achieved by selecting the desired naming format from the Naming Convention drop-down list. It offers a variety of naming conventions such as Subject, Subject_Date, Subject_From, Date_From_Subject, Date_Subject_From and many more - Facility to Pause & Resume the Export
During the export process, due to poor internet bandwidth or if some other technical discrepancies occur. A user is allowed to opt the Pause button, after which the process can be continued using the Resume button. This added feature can be applied as many times as needed, according to the requirements of the user. - Option to Split Outlook PST File
The Office 365 extractor tool is designed with the advanced algorithms to tackle all kinds of issues while exporting O365 using the manual methods. With this dynamic tool, a user can split the resultant PST file by providing the size limit. This ensures users can extract all the emails in a hassle-free manner. - Saves Analysis Report
While exporting Outlook 365 mailboxes to the desired file format, the Office 365 extractor tool simultaneously shows the status report. Upon successful completion of the export process, it generates a final report with the complete details of the export. It includes details such as user ID, calendar count, email count, contact and task count.
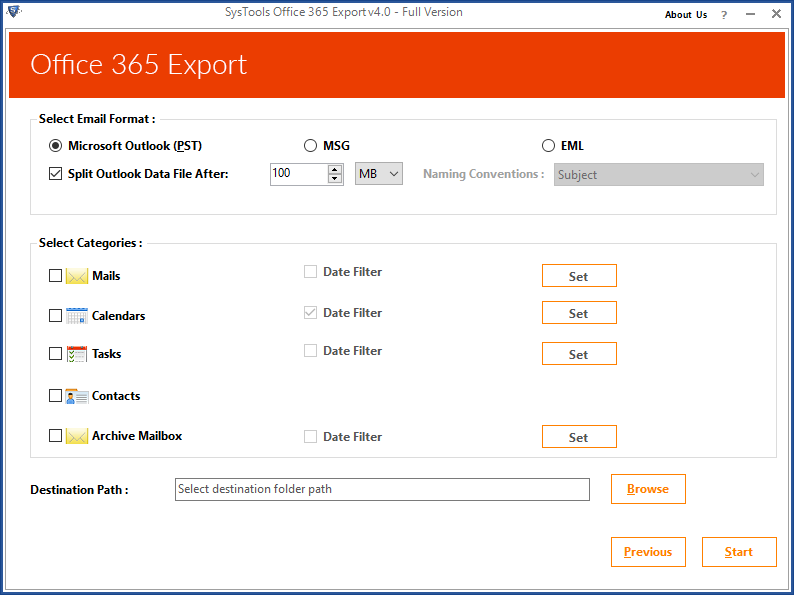
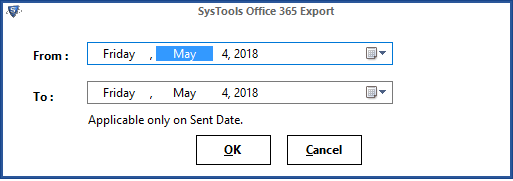
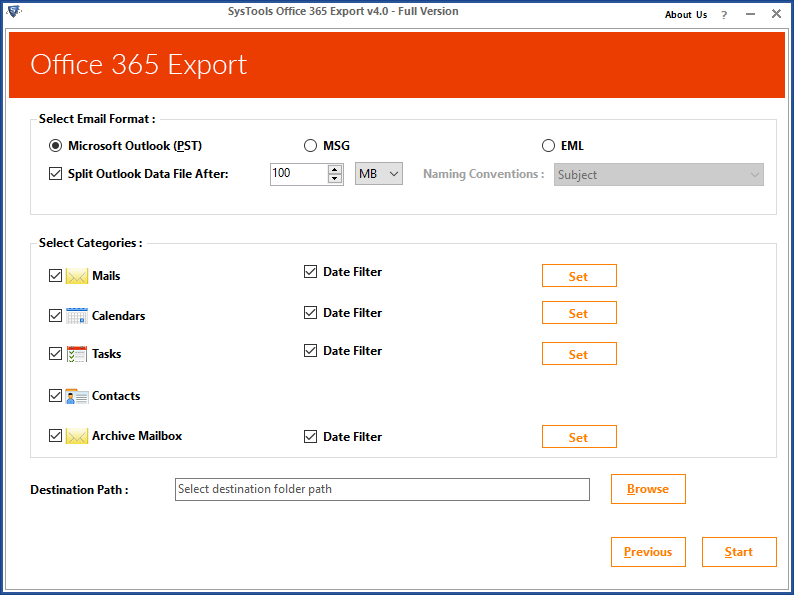
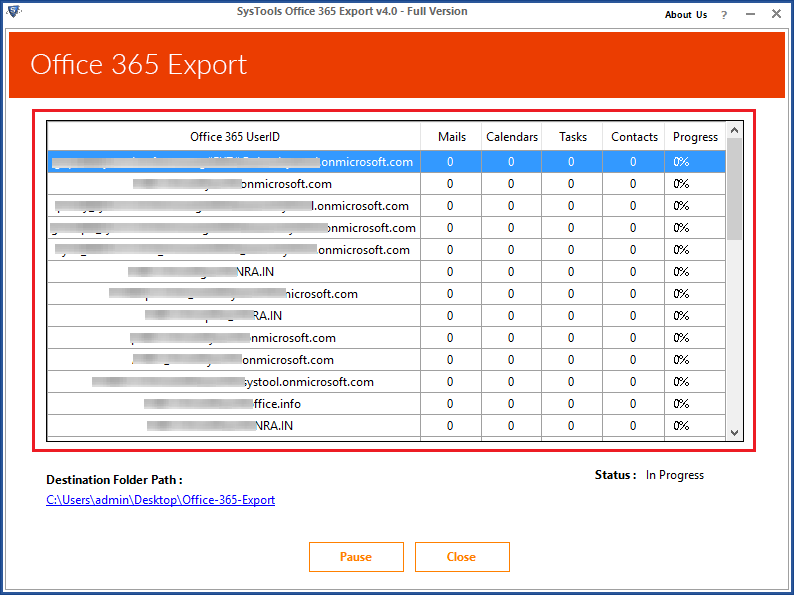
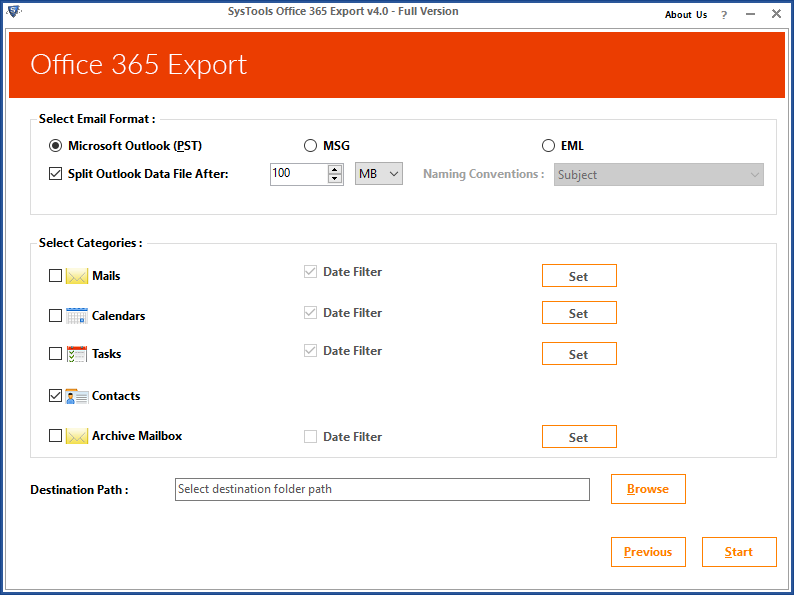
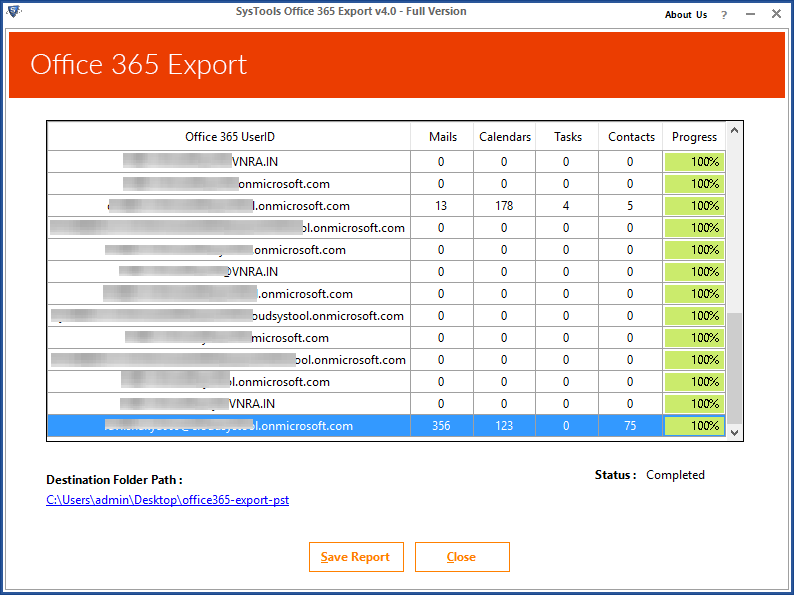
Freeware Version
The Office 365 extractor tool is available in Demo and Full version. The Demo version is cost-free, hence it imposes restrictions to its features. Although, it supports 100 emails to extract Office 365 email items. Therefore, users can avail themselves of this Demo version to check the instant working of the export process. Once satisfied with its result-oriented features, the users can purchase the Full version, which is available at all time at a reasonable rate. Click below to download the trial version: